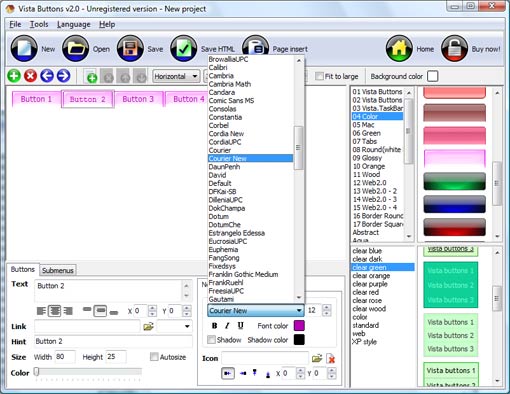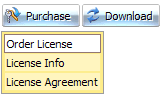WEB BUTTONS HOW TO'S
 | Vista Style 1 | |
 | Vista Style 2 | |
 | Vista Style 3 | |
 | Vista Style 4 | |
 | Vista Style 5 | |
 | Vista Style 6 | |
 | Vista Style 7 | |
 | Vista Style 8 | |
 | Vista Style 9 | |
 | Vista Style 10 |
QUICK HELP
JAVASCRIPT ROLLOVER MENUS

You'll see that the "Products" button has 5 subitems now.
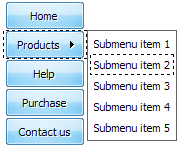
DESCRIPTION
Download Html Menu TemplateDrop Down Down Bar Generator
| Instant preview |
|
| Instant preview |
|
| Cross Browser Menu Styles Javascript Rollover Menus |
| Not just buttons |
| Dropdown DHTML Menu is able to create not just separate images of buttons, but also complete web menus. These menus can be either horizontal or vertical, they support �rollover� and �click� effects with full set of javascript and html code. |
RELATED
MENU SAMPLES
Vista Style 5 - Animated ButtonsXP Style Blue - Button Image
Cuadro Con Scroll En Javascript Tabs Style 3 - Buttons Images
Vista Style 10 - Button Graphics
Vista Style 1 - Buttons for Web
Tabs Style 4 - Icons Buttons
Vista Style 4 - 3d Buttons
Bash Create Menu From File
Vista Style 6 - Buttons Graphics