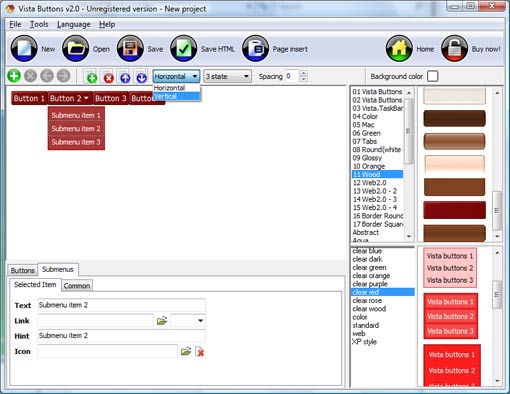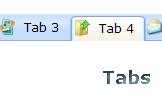WEB BUTTONS HOW TO'S
 How To's
How To's 
 Slide Down Menu Html
Slide Down Menu Html Create A Menu In C
Create A Menu In C Tabs Menu Dropdown Css Tutorial
Tabs Menu Dropdown Css Tutorial Dreamweaver Horizontal Submenu
Dreamweaver Horizontal Submenu Add Fly Out Mouseover Menu Code
Add Fly Out Mouseover Menu Code Free Java Drop Down Menu
Free Java Drop Down Menu Javascript Horizontal Collapsible Menu
Javascript Horizontal Collapsible Menu Samples Rounded Menubar
Samples Rounded Menubar Html Menus Tutorial
Html Menus Tutorial Html Mouseover Drop Down Menu
Html Mouseover Drop Down Menu Javascript Submenu Button For Website
Javascript Submenu Button For Website Drop Down List Menu Html
Drop Down List Menu Html Create Drop Down Menus Bars
Create Drop Down Menus Bars Javascript Navigation Bar Menu Source Code
Javascript Navigation Bar Menu Source Code Html Horizontal Submenu
Html Horizontal Submenu Vertical Submenu
Vertical Submenu
 Features
Features Online Help
Online Help  FAQ
FAQ
QUICK HELP
CREATE COLLAPSIBLE MENU TUTORIAL FLASH

You'll see that the "Products" button has 5 subitems now.
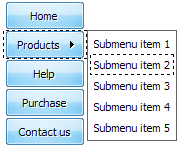
DESCRIPTION
Total control of all menu parameters Bash Find Examples
Instant preview Download Java Applets Meny
Crear Mouse Over Con Javascrip Create Collapsible Menu Tutorial Flash Adjusting menu appearance
RELATED
MENU SAMPLES
Vista Style 3 - Html ButtonsVista Style 1 - Buttons for Web
Download Template For Web Page Maker Vista Style 7 - Homepage Buttons
Tabs Style 4 - Icons Buttons
Vista Style 4 - 3d Buttons
Vista Style 5 - Animated Buttons
Common Style 4 - Html Button
Html Coloured Drop Down Menu Code
Tabs Style 6 - Buttons Design
HOW TO's
Create Help Menu
Collapsible Menu Script Javascript Hyperlink
Popup Menu Using Javascript
Collapsible Menu With Nice Image
Create A Horizontal Dropdown Menu Bar
Windowclass Popupmenu
Create Dropdown Menu In Dreamweaver
Html Code Drop Down Menu States
Creating A Html Menu Bar
Css Tab Dropdown Menu