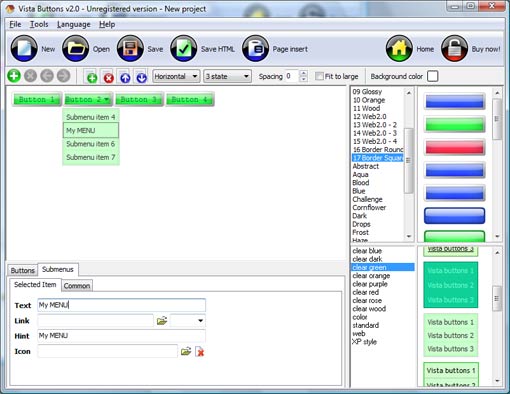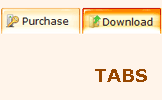WEB BUTTONS HOW TO'S
 | Vista Style 1 | |
 | Vista Style 2 | |
 | Vista Style 3 | |
 | Vista Style 4 | |
 | Vista Style 5 | |
 | Vista Style 6 | |
 | Vista Style 7 | |
 | Vista Style 8 | |
 | Vista Style 9 | |
 | Vista Style 10 |
QUICK HELP
HTML CODE MENU DROP DOWN
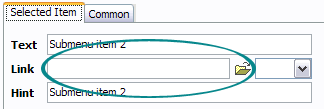
Another way to set the submenu's link is to select it and then click the "Select page" button on the Properties toolbox. Open dialog will appear, in which you can select the page you would like to link to. This page's address will then appear in the "Link" field.
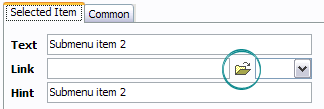
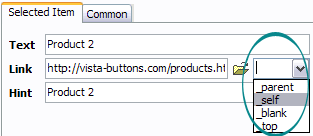
DESCRIPTION
| Good menu is an essential part of website commercial success. If people can't find their way around the site, they will fast give up seeking and retire, never to return. So, it's extreme serious that your website has a accurate, precise, prompt, and navigation of |
Download Dhtml Expand MenuDhtml Expandable Collapsable Tree
| Compatibility |
|
| Vista-style menus |
| Web menus, which are created by Drop Down HTML Menu, exactly correspond with Windows Vista graphic interface components. That is why the visitors of your site will not have to spend their time in order to familiarize with the unusually-looking navigation. Nevertheless, you are not limited by the standard Windows themes, and you will be able to create your own original buttons. |
| Download Plantillas Css Html Code Menu Drop Down |
| Fully Customizable |
|
RELATED
MENU SAMPLES
Tabs Style 2 - Web ButtonsVista Style 6 - Buttons Graphics
Cross Browser Javascript Effects Common Style 4 - Html Button
XP Style Olive - Image Button
Vista Style 5 - Animated Buttons
Vista Style 2 - Web Button
Vista Style 7 - Homepage Buttons
Expandable Dock Menu
Vista Style 8 - Menu Buttons