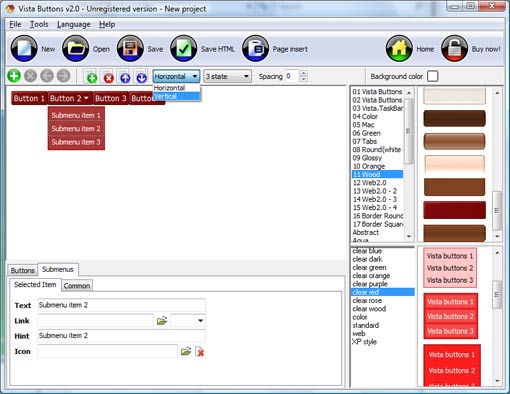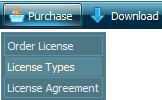WEB BUTTONS HOW TO'S
 | Vista Style 1 | |
 | Vista Style 2 | |
 | Vista Style 3 | |
 | Vista Style 4 | |
 | Vista Style 5 | |
 | Vista Style 6 | |
 | Vista Style 7 | |
 | Vista Style 8 | |
 | Vista Style 9 | |
 | Vista Style 10 |
QUICK HELP
JAVASCRIPT CONTEXTUAL MENU
Click "Load image" and select the button image file you would like to add to the theme. It will be opened in the dialog.
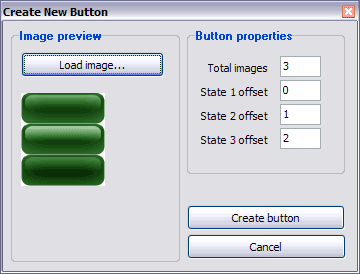
Here are three state images in the example, so set total images" field value to 3.
To define the button's hot state appearance, set the "State offset" fields to 0, 1, and 2. Then the topmost state image will be set for the Normal state, next image - for the Hot state, and the last state image - for the Pressed state.
Press "Create button" button. Created gif buttons will be added to the current theme and will be opened in the Theme editor.
DESCRIPTION
Arbre En JavascriptCool Tabs In Javascript
| Not a string of code! |
|
| Compatibility |
|
| 3d Navigation Template Javascript Contextual Menu |
| 3-state rollover buttons |
|
RELATED
MENU SAMPLES
Common Style 2 - Navigation ButtonsVista Style 6 - Buttons Graphics
Codigo Libre Menu Drop Down Common Style 4 - Html Button
Common Style 1 - CSS Button
Common Style 3 - Web Page Button
Tabs Style 3 - Buttons Images
Tabs Style 4 - Icons Buttons
Flash Menu Bar Float Over Iframes
XP Style Blue - Button Image