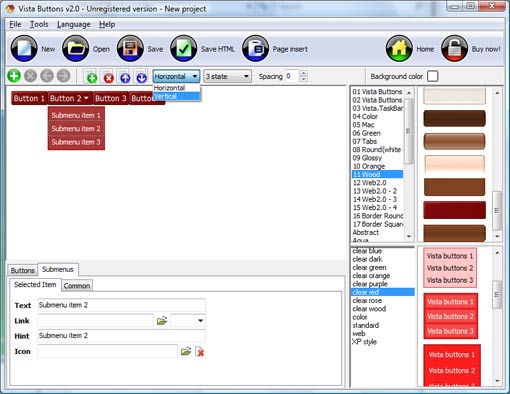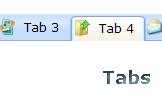WEB BUTTONS HOW TO'S
 | Vista Style 1 | |
 | Vista Style 2 | |
 | Vista Style 3 | |
 | Vista Style 4 | |
 | Vista Style 5 | |
 | Vista Style 6 | |
 | Vista Style 7 | |
 | Vista Style 8 | |
 | Vista Style 9 | |
 | Vista Style 10 |
QUICK HELP
INSERT DROP DOWN MENU HTML
Submenu Theme Toolbox
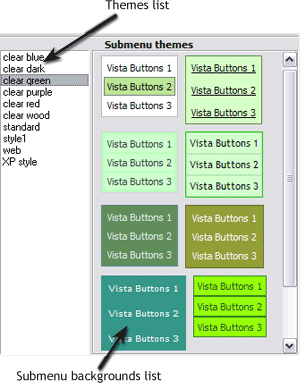 | In the Themes toolbox you can choose submenu themes for web appearance. Click theme name to open it. The theme's available submenu's backgrounds will appear in the Submenu backgrounds list. You can check how a background responds to the mouse events without applying it. To do so just move mouse over/click the background. To apply chosen background, just double-click it. Submenu appearance will change. |
DESCRIPTION
Controles Popup JavaDhtml Expand View
| Not just buttons |
| DHTML Dropdown Menu is able to create not just separate images of buttons, but also complete web menus. These menus can be either horizontal or vertical, they support �rollover� and �click� effects with full set of javascript and html code. |
| High Quality and Professional Results |
|
| Code De Html Pour Menu Insert Drop Down Menu Html |
| 3-state rollover buttons |
|
RELATED
MENU SAMPLES
Common Style 3 - Web Page ButtonCommon Style 1 - CSS Button
Creating A New Web Browser Common Style 4 - Html Button
Vista Style 5 - Animated Buttons
Tabs Style 7 - Button Menu
Vista Style 4 - 3d Buttons
Vista Style 3 - Html Buttons
Create Menu Css Html
Vista Style 6 - Buttons Graphics
HOW TO's
Verticale Slide Out Menu Javascript Code
Dropdown Menu Select Tree
Navigation Menu Javascript Howto
Dhtml Collapsible Menu Tutorial
Cross Browser Context Menu Javascript Codeproject
Html Horizontal Drop Down Menu
Flyout Menu Javascript Horizontal Fast
Html Cascading Menu
Drop Down Menue
Create Mouse Over Submenu