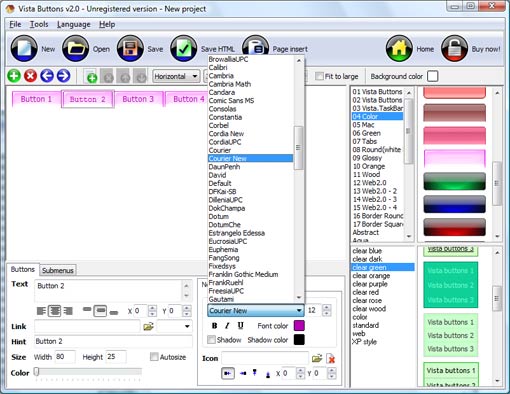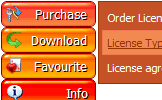WEB BUTTONS HOW TO'S
 | Vista Style 1 | |
 | Vista Style 2 | |
 | Vista Style 3 | |
 | Vista Style 4 | |
 | Vista Style 5 | |
 | Vista Style 6 | |
 | Vista Style 7 | |
 | Vista Style 8 | |
 | Vista Style 9 | |
 | Vista Style 10 |
QUICK HELP
CODING MENU IN C
To create your own theme, you should create the button image states first. It contains button image for each Normal/Hot state of the button, one-by-one, vertically. Button image states is a .bmp file like this one. Each button image state must have the same height. In the example below the button states image has size 50x150. It contains three button state images, 50x50 each.
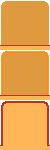
DESCRIPTION
Dhtml Tab Menu ExamplesCss Ajax Hide
| Fully Customizable |
|
| Professional Look-n-feel |
|
| Bewegliches Mouseover Menu Coding Menu In C |
| High Quality and Professional Results |
|
RELATED
MENU SAMPLES
Tabs Style 7 - Button MenuVista Style 6 - Buttons Graphics
Dynamic Javascript Scroll Down Menu Vista Style 7 - Homepage Buttons
Vista Style 9 - Toolbar Buttons
Common Style 2 - Navigation Buttons
XP Style Olive - Image Button
XP Style Blue - Button Image
Implementing Submenu Drop Down Html
Common Style 3 - Web Page Button