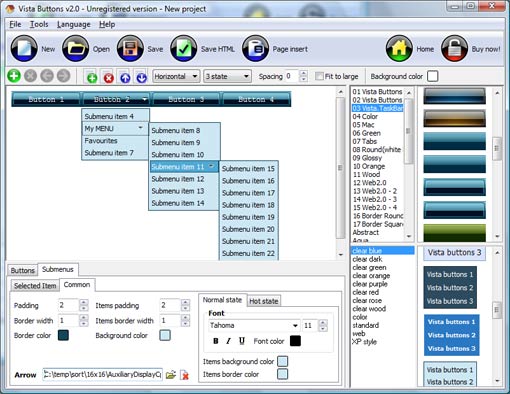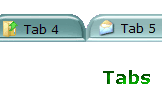WEB BUTTONS HOW TO'S
 How To's
How To's 
 Javascript Mouse Over Submenu
Javascript Mouse Over Submenu Sliding Menu Bar
Sliding Menu Bar Html Menu Drop Down
Html Menu Drop Down Create A Dropdown Menu
Create A Dropdown Menu Dropdown Menu Using Javascript
Dropdown Menu Using Javascript Expanding Drop Down Menu
Expanding Drop Down Menu Css Drop Down Menu Images
Css Drop Down Menu Images Drop Down List Menu Html
Drop Down List Menu Html Collapsible Html Menu Code Dreamweaver
Collapsible Html Menu Code Dreamweaver Simple Html Drop Down Menu
Simple Html Drop Down Menu Dynamic Menu Ajax
Dynamic Menu Ajax Creating A Drop Down Menu
Creating A Drop Down Menu Sub Menu In Java
Sub Menu In Java How To Create Submenus
How To Create Submenus Drop Down Menu Code In Html
Drop Down Menu Code In Html Create Css Menu Submenu Online
Create Css Menu Submenu Online
 Features
Features Online Help
Online Help  FAQ
FAQ
QUICK HELP
COLLAPSIBLE TREE MENU IN JAVASCRIPT
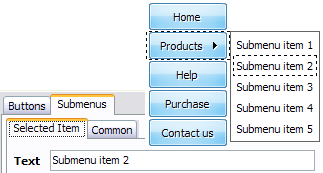
Then select next item in the submenu with click. Enter its text and so on. After finishing, the menu will look like this: 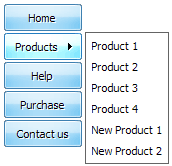
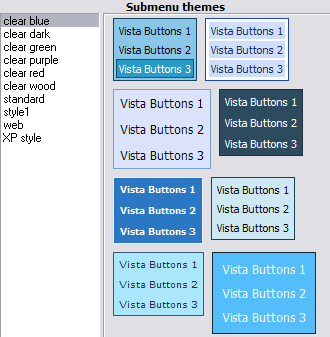
When you find a submenu background you like, double-click it to apply. For example, after choosing one of the "blue" theme's backgrounds, we'll get following results:
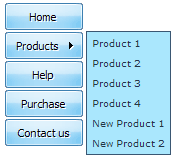
DESCRIPTION
Fully Customizable Dynamic Dropdown Boxes In Javascript
Cost Effective Css Style Samples
Easy Html Dynamisch Generator Collapsible Tree Menu In Javascript High Quality and Professional Results
RELATED
MENU SAMPLES
Tabs Style 3 - Buttons ImagesTabs Style 6 - Buttons Design
Cross Browser Tab Navigation Vista Style 10 - Button Graphics
Tabs Style 5 - Web Page Buttons
Vista Style 7 - Homepage Buttons
Vista Style 8 - Menu Buttons
Common Style 4 - Html Button
Scrolling Menu Html
Common Style 3 - Web Page Button