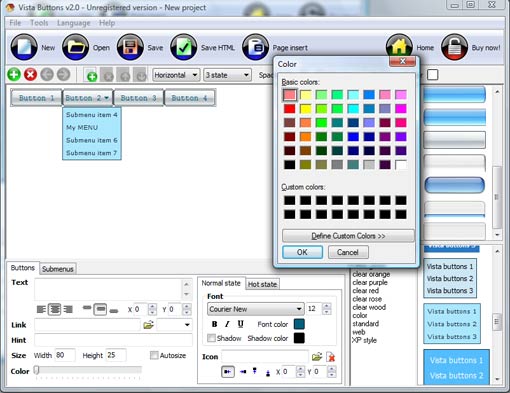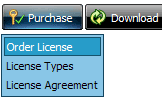WEB BUTTONS HOW TO'S
 | Vista Style 1 | |
 | Vista Style 2 | |
 | Vista Style 3 | |
 | Vista Style 4 | |
 | Vista Style 5 | |
 | Vista Style 6 | |
 | Vista Style 7 | |
 | Vista Style 8 | |
 | Vista Style 9 | |
 | Vista Style 10 |
QUICK HELP
CSS DROP DOWN MENU IMAGES

After that you can edit your code. Then set the cursor to the line you want menu code to be added to and click the "Insert" button. The menu code will be inserted into the page. Then you can either save the page or close the dialog without saving.
DESCRIPTION
Dynamische Pulldown Menü JavascriptDhtml Script Drag And Drop Im Frame
| Compatibility |
|
| Not a string of code! |
|
| Animated Pull Down Menu Css Drop Down Menu Images |
| Total control of all menu parameters |
|
RELATED
MENU SAMPLES
Tabs Style 6 - Buttons DesignTabs Style 2 - Web Buttons
Double Rollover Menu Common Style 2 - Navigation Buttons
Common Style 3 - Web Page Button
XP Style Metallic - Web Design Graphics
Vista Style 1 - Buttons for Web
XP Style Olive - Image Button
Transparent Drop Down Menu Tutorial
Vista Style 7 - Homepage Buttons