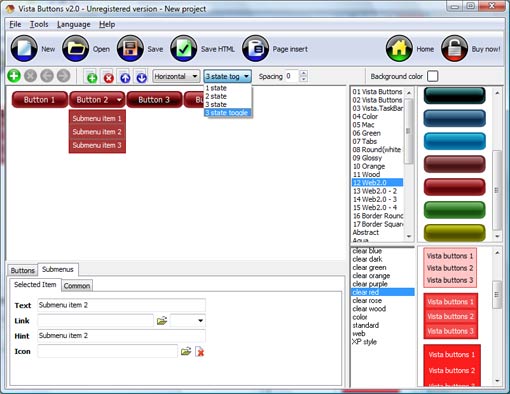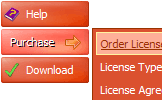WEB BUTTONS HOW TO'S
 How To's
How To's 
 Css Collapsible Menu Tutorial
Css Collapsible Menu Tutorial Javascript Horizontal Menu
Javascript Horizontal Menu Html Tutorial Drop Down Menu
Html Tutorial Drop Down Menu Flyout Menu Html
Flyout Menu Html Popmenu Cross Frame Css
Popmenu Cross Frame Css Drop Down Html Menus Layers
Drop Down Html Menus Layers Scrolling Menu Html
Scrolling Menu Html Cross Frame Menu Css
Cross Frame Menu Css Abap Tree Menus Examples
Abap Tree Menus Examples Jquery Vertical Submenu
Jquery Vertical Submenu Html Drop Down Main Menu
Html Drop Down Main Menu Creating Drop Down Menus
Creating Drop Down Menus Html Menu Fold
Html Menu Fold Create Collapse Menu Using Html
Create Collapse Menu Using Html Horizontal Drop Down Menu Html
Horizontal Drop Down Menu Html Creating Submenu In Html
Creating Submenu In Html
 Features
Features Online Help
Online Help  FAQ
FAQ
QUICK HELP
MENU DHTML VERTICAL TREE
Button creator - work area To select several buttons one by one use Ctrl key. Click first button to be selected, then press Ctrl and while holding it pressed click the second button. This two buttons will be selected To cancel selection just click anywhere in the Work area outside the buttons web.
This is where your menu is previewed. All changes are instantly displayed. Also, you can test how the buttons web respond to the mouse events. Just act like it is a web page: move mouse over the buttons, click them and so on to preview.
Left-click a button to select. If you want several buttons web to be selected use Shift and Ctrl keys.
Use Shift to select several adjacent buttons. Click first button to be selected, then press Shift and while holding it pressed click the second button. This two buttons and the buttons that lay between them will be selected
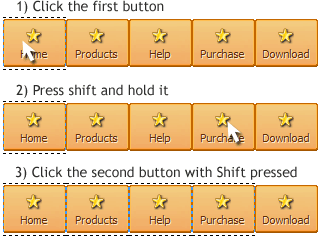
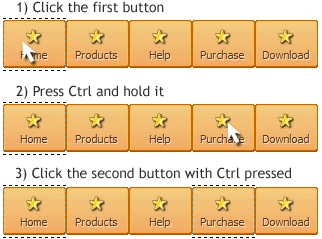
DESCRIPTION
Good navigation system is an important part of web site success. If people can't find their way around the site, they will rapidly give up looking and go, never to return. So, it's very significant that your website has a neat, fast, and
Don't permit your web site visitors to get lost. Try Drop Down HTML Menu!
Extended capabilities to save and export the results Css Html Treeview Javascript
High Quality and Professional Results Dynamic Web Page Effects
Collapsed Horizontal Ajax Menu Dhtml Vertical Tree Not a string of code!
RELATED
MENU SAMPLES
XP Style Olive - Image ButtonXP Style Metallic - Web Design Graphics
Bilder Fade In Html Vista Style 10 - Button Graphics
Common Style 1 - CSS Button
Tabs Style 3 - Buttons Images
Vista Style 8 - Menu Buttons
Vista Style 9 - Toolbar Buttons
Javascript Menu With Submenus
Vista Style 7 - Homepage Buttons