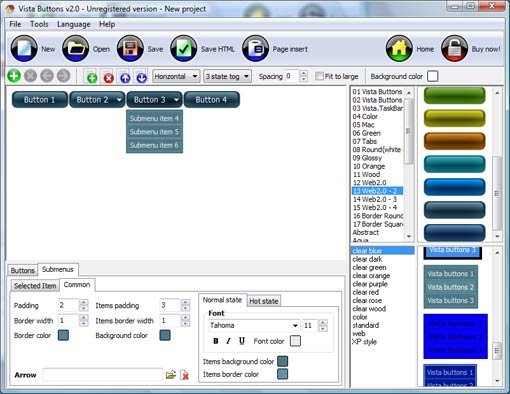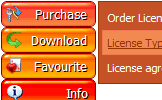WEB BUTTONS HOW TO'S
 | Vista Style 1 | |
 | Vista Style 2 | |
 | Vista Style 3 | |
 | Vista Style 4 | |
 | Vista Style 5 | |
 | Vista Style 6 | |
 | Vista Style 7 | |
 | Vista Style 8 | |
 | Vista Style 9 | |
 | Vista Style 10 |
QUICK HELP
HTML DROP DOWN MENU CODE GENERATOR
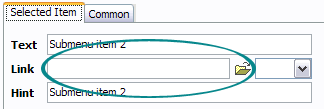
Another way to set the submenu's link is to select it and then click the "Select page" button on the Properties toolbox. Open dialog will appear, in which you can select the page you would like to link to. This page's address will then appear in the "Link" field.
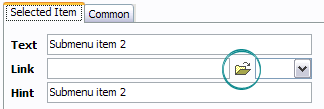
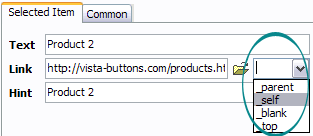
DESCRIPTION
Css Popup Menus Vertical ExamplesCollapsible Java Script Ajax
| Not just buttons |
| Drop Down HTML Menu is able to create not just separate images of buttons, but also complete web menus. These menus can be either horizontal or vertical, they support �rollover� and �click� effects with full set of javascript and html code. |
| Cost Effective |
|
| Dropdownlist Javascript Examples Html Drop Down Menu Code Generator |
| Vista-style menus |
| Web menus, which are created by Dropdown DHTML Menu, exactly correspond with Windows Vista graphic interface components. That is why the visitors of your site will not have to spend their time in order to familiarize with the unusually-looking navigation. Nevertheless, you are not limited by the standard Windows themes, and you will be able to create your own original buttons. |
RELATED
MENU SAMPLES
XP Style Metallic - Web Design GraphicsVista Style 5 - Animated Buttons
Collapse Expand The Window By Each Click By Javascript Tabs Style 1 - Buttons gifs
Vista Style 7 - Homepage Buttons
Tabs Style 6 - Buttons Design
Tabs Style 5 - Web Page Buttons
Vista Style 1 - Buttons for Web
Create Dropdown Menu In Html
Vista Style 8 - Menu Buttons