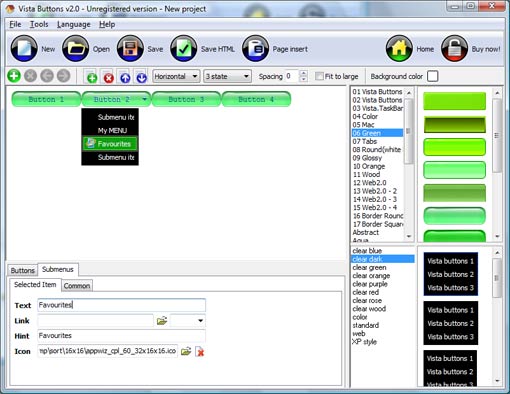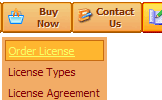QUICK HELP
Adjust appearance of the menu. Define the menu's orientation and menu type. Select vista button by clicking it and change button appearance for normal and mouse over states and set buttons link properties and link target attributes on the "Buttons" tab. Select submenu's item by clicking it and change submenu's appearance for normal and mouse over states and set submenu's item link properties and link target attributes on the "Submenus" tab.
VERTICAL COLLAPSIBLE MENU USING HTML
To create website buttons you should choose the number of buttons in menu. Let's take 5 for example. There is one default button already in the menu. So let's add four more buttons. To do it you should click "Add" button situated on the button builder Toolbar four times. 
You'll see that there are 5 buttons now in the work area.

Now it's time to define the menu's orientation. Let's say you want the menu to be vertical. To do it choose "Vertical" in Menu Orientation list on the button builder Toolbar.

After doing so the menu orientation will change to vertical.
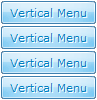
Choose the menu type. To change the menu type just select new type from the Menu Type list.

Learn more about menu types from the cascade graphics user guide.
DESCRIPTION
Create both horizontal and vertical menus and submenus with any amount of menus on one page. Design menus absolutely based on CSS (Cascading Style Sheets). It is possible to apply the personal CSS styles for every elements of the menu. When the submenu is bigger than the visible page area, the size of submenu will be automatically decreased. To view all the submenu you should use scrollbars
Compatibility        |
- Full cross-browser compatibility including IE, Netscape, Mozilla, Opera, Firefox, Konqueror and Safari on Windows, Mac OS and Linux
- Search engine friendly
- Support for any doctypes
|
Dhtml Menu Hide Applet | Cost Effective |
- Starts at just $39.95. Buy Now!
- 30 days free trial version. Download Now!
- Stop paying month-to-month subscription to web image and icon collections!
- Don't waste your money on licenses for every new domain where you want to place the menu! Pay once, use for life, anywhere!
|
Efectos Web Java| Cool Glass Html Menus Script Vertical Collapsible Menu Using Html |
Compatibility        |
- Full cross-browser compatibility including IE, Netscape, Mozilla, Opera, Firefox, Konqueror and Safari on Windows, Mac OS and Linux
- Search engine friendly
- Support for any doctypes
|
 How To's
How To's 
 Mouse Over Image Drop Down Menu
Mouse Over Image Drop Down Menu Simple Css Vertical Flyout Menu Tutorial
Simple Css Vertical Flyout Menu Tutorial Collapsing Menu Javascript
Collapsing Menu Javascript Html Drop Down Menu Codes
Html Drop Down Menu Codes Animated Collapsible Menus
Animated Collapsible Menus Submenu Ajax
Submenu Ajax Dhtml Collapsible Menu Tutorial
Dhtml Collapsible Menu Tutorial Expandable Menu In Flex
Expandable Menu In Flex How To Create A Submenu
How To Create A Submenu Website Drop Down Menus Created Dreamweaver
Website Drop Down Menus Created Dreamweaver Create Collapsible Menu
Create Collapsible Menu Html Dropdown Menu Code
Html Dropdown Menu Code Collapse Menu Microsoft Publisher
Collapse Menu Microsoft Publisher C Create Menu
C Create Menu Free Javascript Submenu
Free Javascript Submenu Drop Down Menu Navigation Bar
Drop Down Menu Navigation Bar Features
Features Online Help
Online Help  FAQ
FAQ


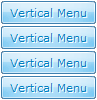

![]()
![]()
![]()
![]()
![]()
![]()
![]()
![]()
![]()
![]()
![]()
![]()
![]()
![]()