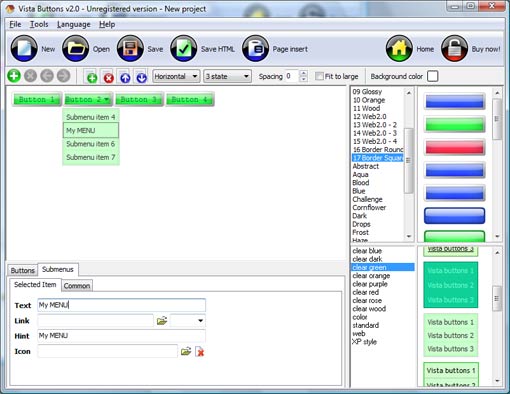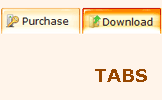WEB BUTTONS HOW TO'S
 | Vista Style 1 | |
 | Vista Style 2 | |
 | Vista Style 3 | |
 | Vista Style 4 | |
 | Vista Style 5 | |
 | Vista Style 6 | |
 | Vista Style 7 | |
 | Vista Style 8 | |
 | Vista Style 9 | |
 | Vista Style 10 |
QUICK HELP
Adjust appearance of the menu.
CREATE MENU IN BASH
Normal/Hot state of button images
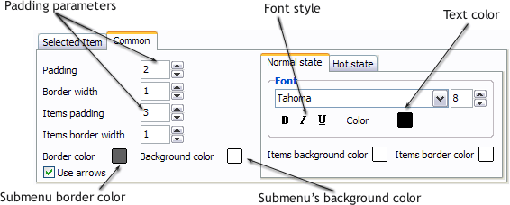
"Normal state" and "Hot state" tabs define how submenu items respond to the mouse events. You can select text font, font size, font style (bold, italic, and underlined) and so on for each button state separately.
Button is in Normal state when the mouse cursor is not over the item.
Button is in Hot state when the mouse cursor is over the item.
Button is in Pressed state when it is clicked or pressed.
Items border color - set border color around each submenu's item.
Items background color - set background color for each submenu's item.

You can set different Items border color and Items background color for hot state.
DESCRIPTION
| Good navigation is an important step to website success. If people can't find their way around the site, they will quickly give up looking and leave, never to return. So, it's absolute vital that your website has a fast, neat, and |
Css Dropdown NavigationCss Shadow Creator
| Easy to Use |
|
| Instant preview |
|
| Css Rollover Tabs Sub Create Menu In Bash |
| Seamless Integration |
|