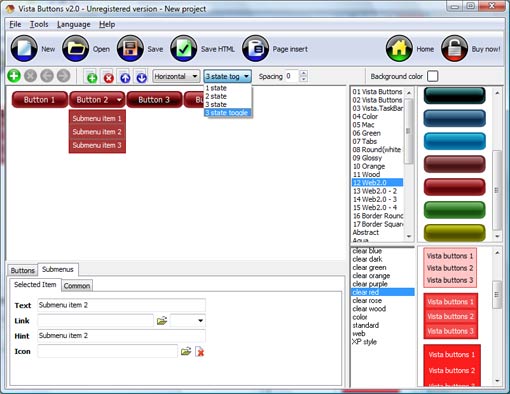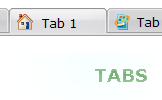WEB BUTTONS HOW TO'S
 | Vista Style 1 | |
 | Vista Style 2 | |
 | Vista Style 3 | |
 | Vista Style 4 | |
 | Vista Style 5 | |
 | Vista Style 6 | |
 | Vista Style 7 | |
 | Vista Style 8 | |
 | Vista Style 9 | |
 | Vista Style 10 |
QUICK HELP
Save your menu.
MENUBAR JAVA TEMPLATES
Cascade graphics user guide
Main window
1. Main menu
2. Toolbar
3. Work area
Toolboxes:
4. Themes toolbox
5. Submenu toolbox
6. Properties toolbox - main buttons
7. Properties toolbox - submenus
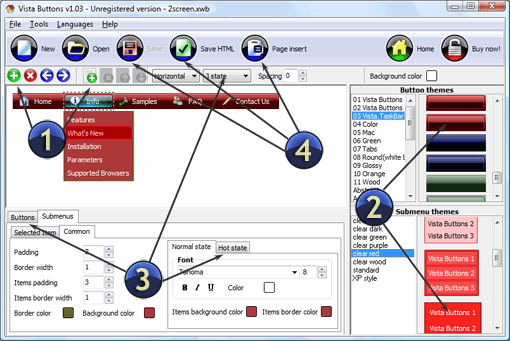
DESCRIPTION
Css Vertical Menu With SubCss Generator Templates
| Instant preview |
|
| Cost Effective |
|
| Crear Menu Con Ajax Menubar Java Templates |
| Professional Look-n-feel |
|
RELATED
MENU SAMPLES
Vista Style 10 - Button GraphicsXP Style Metallic - Web Design Graphics
Creating Collapsible Trees Using Iframes Vista Style 2 - Web Button
Common Style 4 - Html Button
Tabs Style 3 - Buttons Images
Common Style 2 - Navigation Buttons
Common Style 1 - CSS Button
Html Horizontal Drop Down Menu Code
Tabs Style 5 - Web Page Buttons