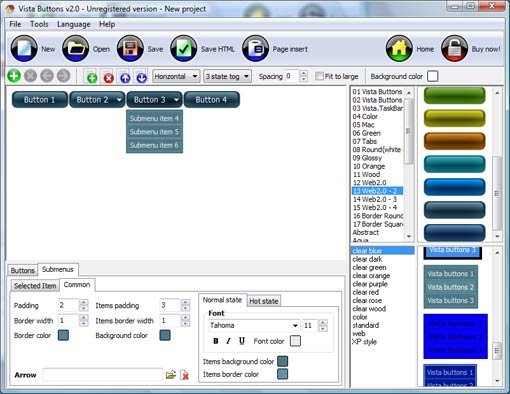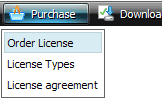WEB BUTTONS HOW TO'S
 | Vista Style 1 | |
 | Vista Style 2 | |
 | Vista Style 3 | |
 | Vista Style 4 | |
 | Vista Style 5 | |
 | Vista Style 6 | |
 | Vista Style 7 | |
 | Vista Style 8 | |
 | Vista Style 9 | |
 | Vista Style 10 |
QUICK HELP
Adjust appearance of the menu.
COLLAPSIBLE EXPANDABLE MENU
Submenu Theme Toolbox
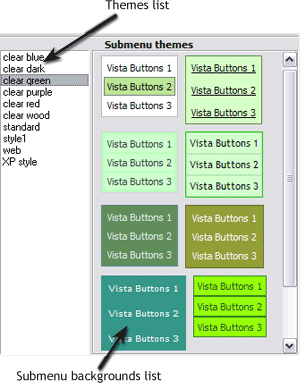 | In the Themes toolbox you can choose submenu themes for web appearance. Click theme name to open it. The theme's available submenu's backgrounds will appear in the Submenu backgrounds list. You can check how a background responds to the mouse events without applying it. To do so just move mouse over/click the background. To apply chosen background, just double-click it. Submenu appearance will change. |
DESCRIPTION
Dhtml Menu TransparencyDrop Down Menu Select Form Firefox
| Fully Customizable |
|
| Seamless Integration |
|
| Click Position Html Collapsible Expandable Menu |
| Easy, quick, professional |
| Its very easy to create professional high-quality web buttons with the help of Dropdown DHTML Menu. Once installed you�ll be making buttons for your web site with no programming or drawing required. |
RELATED
MENU SAMPLES
XP Style Metallic - Web Design GraphicsVista Style 8 - Menu Buttons
Css Templates Simple Menu Vista Style 2 - Web Button
Common Style 3 - Web Page Button
Common Style 4 - Html Button
Tabs Style 8 - Web Site Graphics
Common Style 2 - Navigation Buttons
Create Dropdown Menu In C
Tabs Style 1 - Buttons gifs