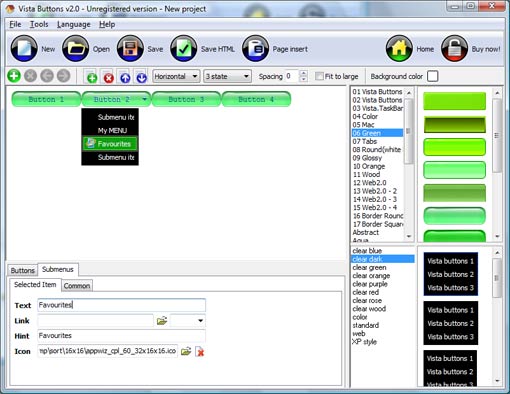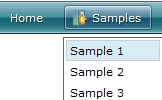WEB BUTTONS HOW TO'S
 | Vista Style 1 | |
 | Vista Style 2 | |
 | Vista Style 3 | |
 | Vista Style 4 | |
 | Vista Style 5 | |
 | Vista Style 6 | |
 | Vista Style 7 | |
 | Vista Style 8 | |
 | Vista Style 9 | |
 | Vista Style 10 |
QUICK HELP
FOLDER TAB STYLE MENU DREAMWEAVER

After that you can edit your code. Then set the cursor to the line you want menu code to be added to and click the "Insert" button. The menu code will be inserted into the page. Then you can either save the page or close the dialog without saving.
DESCRIPTION
Array Menus SubmenusBackground Pagina Web En Html
| Professional Look-n-feel |
|
| High Quality and Professional Results |
|
| Css Xml Menu Folder Tab Style Menu Dreamweaver |
| Seamless Integration |
|
RELATED
MENU SAMPLES
XP Style Metallic - Web Design GraphicsVista Style 1 - Buttons for Web
Css Click Hover Common Style 4 - Html Button
Vista Style 2 - Web Button
Tabs Style 7 - Button Menu
Vista Style 3 - Html Buttons
Vista Style 4 - 3d Buttons
Javascript Menubar Can T Goover Frame
Common Style 3 - Web Page Button