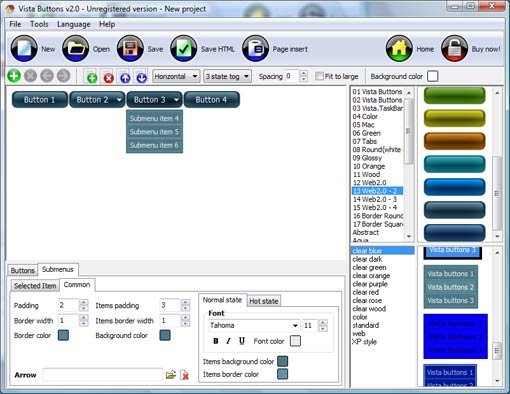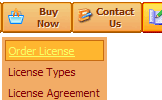WEB BUTTONS HOW TO'S
 | Vista Style 1 | |
 | Vista Style 2 | |
 | Vista Style 3 | |
 | Vista Style 4 | |
 | Vista Style 5 | |
 | Vista Style 6 | |
 | Vista Style 7 | |
 | Vista Style 8 | |
 | Vista Style 9 | |
 | Vista Style 10 |
QUICK HELP
CREATING A FLYOUT MENU
Submenu Theme Toolbox
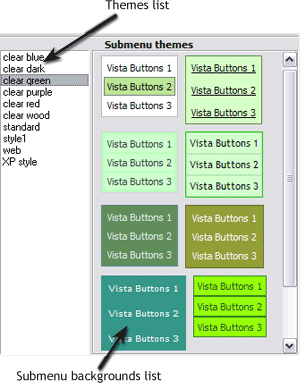 | In the Themes toolbox you can choose submenu themes for web appearance. Click theme name to open it. The theme's available submenu's backgrounds will appear in the Submenu backgrounds list. You can check how a background responds to the mouse events without applying it. To do so just move mouse over/click the background. To apply chosen background, just double-click it. Submenu appearance will change. |
DESCRIPTION
| Good navigation system is an important part of web site success. If people can't find their way around the site, they will rapidly give up looking and go, never to return. So, it's very significant that your website has a neat, fast, and |
Como Hacer Rollover Con HtmlDrop To Java Application Icon
| Total control of all menu parameters |
|
| 3-state rollover buttons |
|
| Dependant Dropdown Boxes Creating A Flyout Menu |
| Fully Customizable |
|
RELATED
MENU SAMPLES
Vista Style 4 - 3d ButtonsTabs Style 1 - Buttons gifs
Css Menus And Submenus Designs Tabs Style 4 - Icons Buttons
Tabs Style 8 - Web Site Graphics
Tabs Style 2 - Web Buttons
Vista Style 7 - Homepage Buttons
Tabs Style 6 - Buttons Design
Imageready Menu
XP Style Metallic - Web Design Graphics