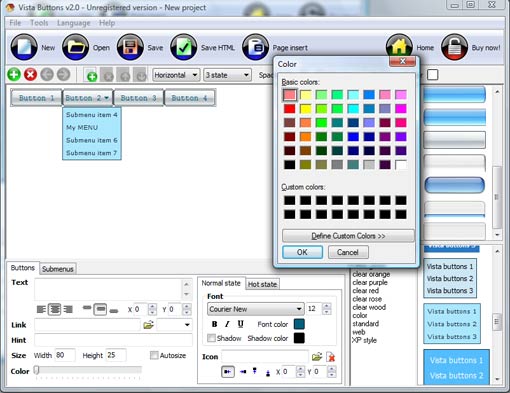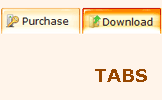QUICK HELP
Save your menu. Save your project file. To save project just click "Save" button on the Toolbar or select "Save" or "Save As�" in the Main menu. Save your menu in the HTML format. To do it click "Save HTML" button on the Toolbar or select "File/Save as HTML..." in the Main menu. Insert your menu into the existing HTML page. To do so, click "Page insert" button on the website buttons Toolbar.
FLYOUT MENU DROPDOWN CSS CODE
Now it is time to save your project file. Note that you are free to save your project at any time. To save project just click "Save" or "Save As" button on the Toolbar or select "Save" or "Save As" in the Main menu. The "Save as�" dialog will appear, where you should select a place you want project to be saved to, and enter the project name. After clicking "Ok", project will be saved.
Also, you can save your menu in the HTML format. To do it click "File/Save as HTML" in the Main menu. "Save As�" dialog will appear, where you should select a path you want your project HTML to be saved to, and the HTML page name. After clicking Ok, page containing your menu will be saved.
Also, you can insert your menu into the existing HTML page. To do so, click "Page insert" button on the Toolbar. "Build the menu into your page" dialog will appear. Click "Browse" button to choose a page you want to insert your menu into. After choosing a page and clicking "Ok", chosen page's HTML code will appear in the Code field of the dialog.

After that you can edit your code. Then set the cursor to the line you want menu code to be added to and click the "Insert" button. The menu code will be inserted into the page. Then you can either save the page or close the dialog without saving.
DESCRIPTION
Setup menu parameters manually or using Drop Down HTML Menu GUI interface. Then save your code in html page and your menu is ready! Use one of the predefined buttons' and submenus templates cretae your own themes in Drop Down HTML Menu application
| Extended capabilities to save and export the results |
- Everything you create with the program, has been saved in the Project File. This allows you either to continue your work at any time, or share your ideas with friends and colleagues.
- You can also save your menu as a HTML page, or export it as separate graphic images.
|
Drop Down Menu Generadores | Extended capabilities to save and export the results |
- Everything you create with the program, has been saved in the Project File. This allows you either to continue your work at any time, or share your ideas with friends and colleagues.
- You can also save your menu as a HTML page, or export it as separate graphic images.
|
Codigo Javascript Menu Capas Vertical 3 Niveles| Creating Menus Javascript Examples Flyout Menu Dropdown Css Code |
| Total control of all menu parameters |
- Each parameter of a html buttons may be easily changed, allowing you to achieve the required result.
- You can set such parameters as direction, size, color, font face, font style, shadow, icons, alignment, links, targets, tooltips, word wrap, and other parameters.
- Any change can be undone by pressing "Undo" button.
|
 How To's
How To's 
 Creating Drop Down Submenus In Html
Creating Drop Down Submenus In Html Double Drop Down Menu Builder
Double Drop Down Menu Builder Coding Menu In C
Coding Menu In C Create Submenu Using Javascript
Create Submenu Using Javascript Html Menu Types
Html Menu Types Submenu In Java
Submenu In Java How To Create An Expanding Menu
How To Create An Expanding Menu Pull Down Menu Css Sample
Pull Down Menu Css Sample Drop Down Menu With Links
Drop Down Menu With Links Javascript Vertical Menu Scrollbar Example
Javascript Vertical Menu Scrollbar Example Javascript Horizontal Menu
Javascript Horizontal Menu Javascript Menu Images Collapsible
Javascript Menu Images Collapsible Drop Down Menu Html Example
Drop Down Menu Html Example Css Drop Down Menu Images
Css Drop Down Menu Images Html Submenu Tutorial
Html Submenu Tutorial Collapsing Menu Javascript
Collapsing Menu Javascript Features
Features Online Help
Online Help  FAQ
FAQ