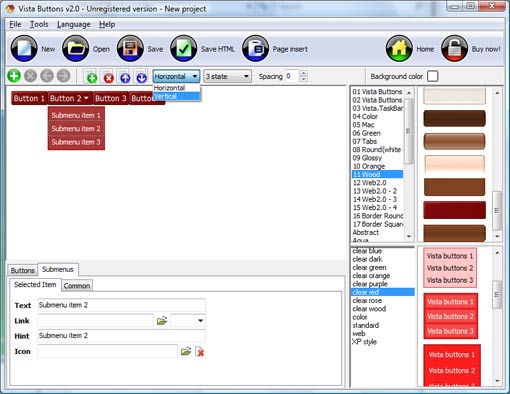WEB BUTTONS HOW TO'S
 | Vista Style 1 | |
 | Vista Style 2 | |
 | Vista Style 3 | |
 | Vista Style 4 | |
 | Vista Style 5 | |
 | Vista Style 6 | |
 | Vista Style 7 | |
 | Vista Style 8 | |
 | Vista Style 9 | |
 | Vista Style 10 |
QUICK HELP
DROPDOWN MENU STATES
Press "Edit Properties..." button to edit button edges width. By default, when you add new button, its edges widths are set to 5. But if you will change preview button size to 100x50 or bigger, you will see that some image elements look "fuzzy" (left image on the picture below). It happened because the play buttons border is not within the edge area.
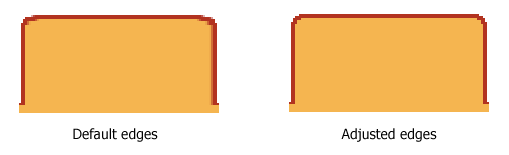
Set both horizontal and vertical edges width to 10. You can see that the result looks much more precise now. Border is not resized because it is within the edge area now (right image on the picture above).
Click "Save theme" button to save theme changes. Click "Close" button.
DESCRIPTION
Css Floating Menu SampleCss Effect Codes
| Total control of all menu parameters |
|
| 3-state rollover buttons |
|
| Barre De Navigation Verticale Css Dropdown Menu States |
| Adjusting menu appearance |
|
RELATED
MENU SAMPLES
Common Style 1 - CSS ButtonCommon Style 4 - Html Button
Crear Menu Dinamico Horizontal Javascript Vista Style 8 - Menu Buttons
XP Style Blue - Button Image
Tabs Style 7 - Button Menu
Vista Style 9 - Toolbar Buttons
Tabs Style 8 - Web Site Graphics
How To Create Menu
Vista Style 6 - Buttons Graphics