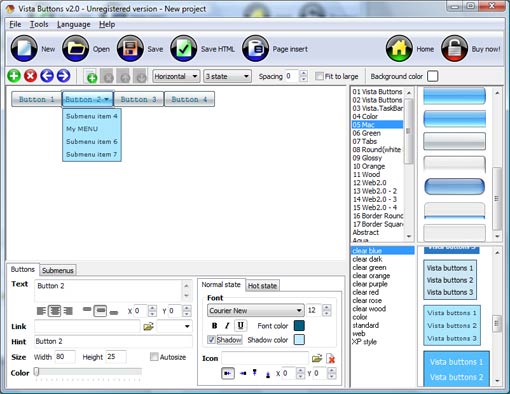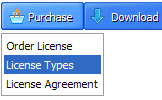WEB BUTTONS HOW TO'S
 | Vista Style 1 | |
 | Vista Style 2 | |
 | Vista Style 3 | |
 | Vista Style 4 | |
 | Vista Style 5 | |
 | Vista Style 6 | |
 | Vista Style 7 | |
 | Vista Style 8 | |
 | Vista Style 9 | |
 | Vista Style 10 |
QUICK HELP
CREATE SUBMENU IN JAVASCRIPT
To add this button style to the Themes toolbox, click "File/Theme editor" in the main menu. Create buttons in theme editor.
Click "New theme" button to create animated buttons in the Themes toolbox. Enter new theme name and special notices and click "Create".
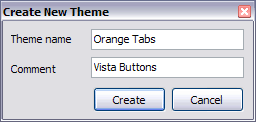
Theme with the entered name will be created and set as current theme in the Theme editor.
DESCRIPTION
Ejemplo Menu DobleCollapsible Side Menu Dhtml
| 3-state rollover buttons |
|
| Adjusting menu appearance |
|
| Crear Boton Desplegable En Html Create Submenu In Javascript |
| High Quality and Professional Results |
|
RELATED
MENU SAMPLES
XP Style Olive - Image ButtonXP Style Metallic - Web Design Graphics
Code Scrolling Vertical Html Common Style 3 - Web Page Button
XP Style Blue - Button Image
Vista Style 3 - Html Buttons
Tabs Style 7 - Button Menu
Tabs Style 4 - Icons Buttons
Collapsible Menu Jquery
Vista Style 6 - Buttons Graphics