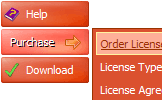WEB BUTTONS HOW TO'S
 | Vista Style 1 | |
 | Vista Style 2 | |
 | Vista Style 3 | |
 | Vista Style 4 | |
 | Vista Style 5 | |
 | Vista Style 6 | |
 | Vista Style 7 | |
 | Vista Style 8 | |
 | Vista Style 9 | |
 | Vista Style 10 |
QUICK HELP
LIST MENU JAVASCRIPT
Normal/Hot state of button images
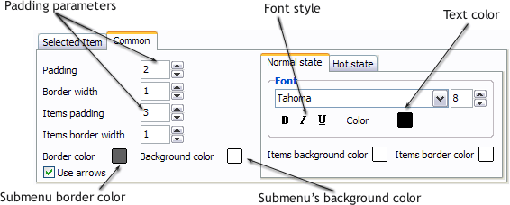
"Normal state" and "Hot state" tabs define how submenu items respond to the mouse events. You can select text font, font size, font style (bold, italic, and underlined) and so on for each button state separately.
Button is in Normal state when the mouse cursor is not over the item.
Button is in Hot state when the mouse cursor is over the item.
Button is in Pressed state when it is clicked or pressed.
Items border color - set border color around each submenu's item.
Items background color - set background color for each submenu's item.

You can set different Items border color and Items background color for hot state.
DESCRIPTION
| With Vista Web Buttons clear and comprehensible interface, you need just 4 simple steps to get your web buttons or html menu ready and if you use a pre-designed sample as a base you'll end up even faster! |
Drop Down Css MenusCss Floating Nav Menu
| 3-state rollover buttons |
|
| Seamless Integration |
|
| Dhtml Mouse Over Botón List Menu Javascript |
| Fully Customizable |
|
RELATED
MENU SAMPLES
Common Style 4 - Html ButtonTabs Style 1 - Buttons gifs
Effet Transition Page Script Tabs Style 7 - Button Menu
Vista Style 10 - Button Graphics
Vista Style 5 - Animated Buttons
Vista Style 3 - Html Buttons
Common Style 2 - Navigation Buttons
Dhtml Horizontal Drop Down Menu
Tabs Style 2 - Web Buttons