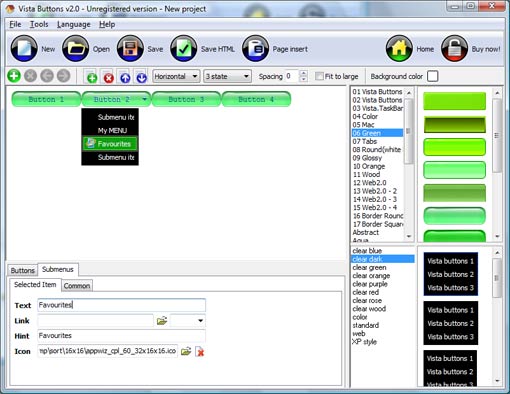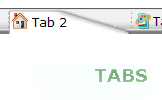WEB BUTTONS HOW TO'S
 | Vista Style 1 | |
 | Vista Style 2 | |
 | Vista Style 3 | |
 | Vista Style 4 | |
 | Vista Style 5 | |
 | Vista Style 6 | |
 | Vista Style 7 | |
 | Vista Style 8 | |
 | Vista Style 9 | |
 | Vista Style 10 |
QUICK HELP
HOW TO LINK DROP DOWN MENU

After that you can edit your code. Then set the cursor to the line you want menu code to be added to and click the "Insert" button. The menu code will be inserted into the page. Then you can either save the page or close the dialog without saving.
DESCRIPTION
Code Popwin3d Javascripts
| Not just buttons |
| Dropdown DHTML Menu is able to create not just separate images of buttons, but also complete web menus. These menus can be either horizontal or vertical, they support �rollover� and �click� effects with full set of javascript and html code. |
| Instant preview |
|
| Dynamic Hierarchical Menu Css How To Link Drop Down Menu |
| Fully Customizable |
|
RELATED
MENU SAMPLES
Tabs Style 7 - Button MenuCommon Style 3 - Web Page Button
Css Top Down Slide Menu Vertical Vista Style 2 - Web Button
Common Style 1 - CSS Button
Common Style 2 - Navigation Buttons
Vista Style 7 - Homepage Buttons
Vista Style 9 - Toolbar Buttons
Mootools Horizontal Submenu
Tabs Style 2 - Web Buttons