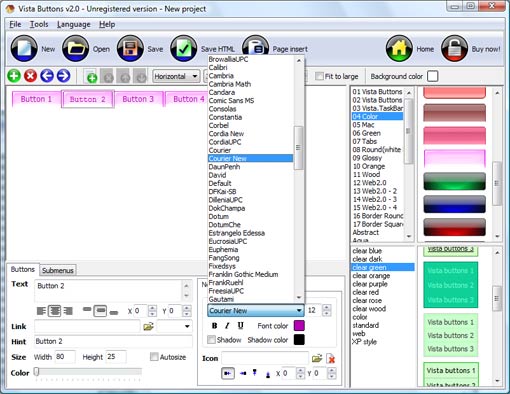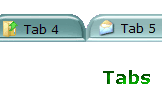WEB BUTTONS HOW TO'S
 | Vista Style 1 | |
 | Vista Style 2 | |
 | Vista Style 3 | |
 | Vista Style 4 | |
 | Vista Style 5 | |
 | Vista Style 6 | |
 | Vista Style 7 | |
 | Vista Style 8 | |
 | Vista Style 9 | |
 | Vista Style 10 |
QUICK HELP
MOOTOOLS HORIZONTAL SUBMENU

After that you can edit your code. Then set the cursor to the line you want menu code to be added to and click the "Insert" button. The menu code will be inserted into the page. Then you can either save the page or close the dialog without saving.
DESCRIPTION
| Good navigation is an important step to website success. If people can't find their way around the site, they will quickly give up looking and leave, never to return. So, it's absolute vital that your website has a fast, neat, and |
Butoon EffectBotones Paginas Multiples Html
| 3-state rollover buttons |
|
| Professional Look-n-feel |
|
| Caracteristicas De Conexion Roll Over Mootools Horizontal Submenu |
| Cost Effective |
|