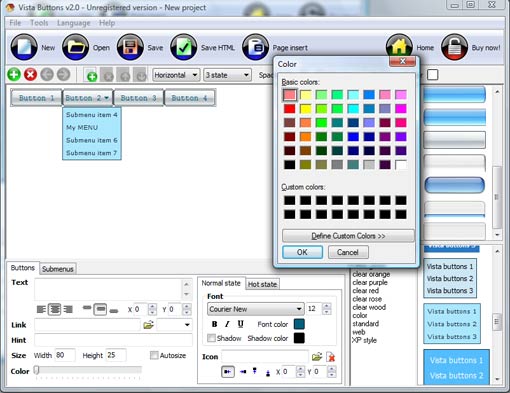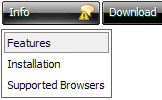WEB BUTTONS HOW TO'S
 | Vista Style 1 | |
 | Vista Style 2 | |
 | Vista Style 3 | |
 | Vista Style 4 | |
 | Vista Style 5 | |
 | Vista Style 6 | |
 | Vista Style 7 | |
 | Vista Style 8 | |
 | Vista Style 9 | |
 | Vista Style 10 |
QUICK HELP
CSS MOUSEOVER MENUS
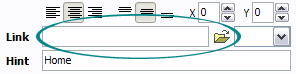
Another way to set the button link is to select it and then click the "Select page" button on the Properties toolbox. Open dialog will appear, in which you can select the page you would like to link to. This page's address will then appear in the "Link" field.
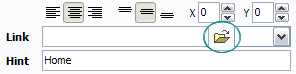
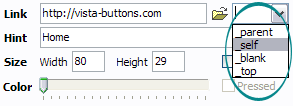
DESCRIPTION
Changing Dropdownlist JavascriptCodigo Html Para Crear Boton Desplegable
| Cost Effective |
|
| Not just buttons |
| DHTML Dropdown Menu is able to create not just separate images of buttons, but also complete web menus. These menus can be either horizontal or vertical, they support �rollover� and �click� effects with full set of javascript and html code. |
| Css Menu Items Mouseover Css Mouseover Menus |
| Easy, quick, professional |
| Its very easy to create professional high-quality web buttons with the help of DHTML Dropdown Menu. Once installed you�ll be making buttons for your web site with no programming or drawing required. |
RELATED
MENU SAMPLES
Common Style 2 - Navigation ButtonsVista Style 6 - Buttons Graphics
Create Menus Images Tabs Style 6 - Buttons Design
Vista Style 5 - Animated Buttons
Tabs Style 8 - Web Site Graphics
Vista Style 10 - Button Graphics
Vista Style 1 - Buttons for Web
Javascript Flyout Menus
Common Style 1 - CSS Button