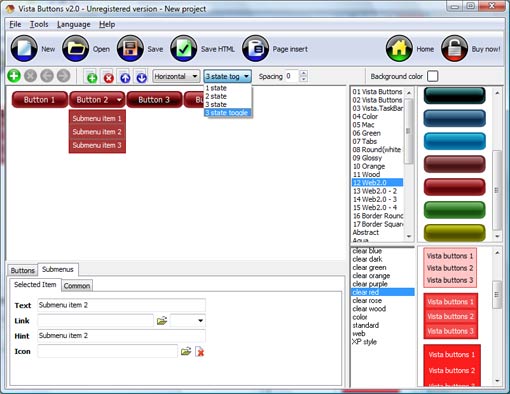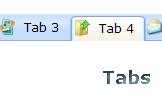WEB BUTTONS HOW TO'S
 | Vista Style 1 | |
 | Vista Style 2 | |
 | Vista Style 3 | |
 | Vista Style 4 | |
 | Vista Style 5 | |
 | Vista Style 6 | |
 | Vista Style 7 | |
 | Vista Style 8 | |
 | Vista Style 9 | |
 | Vista Style 10 |
QUICK HELP
Save your menu.
CREATE MENU AND SUBMENU DREAMWEAVER
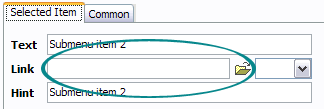
Another way to set the submenu's link is to select it and then click the "Select page" button on the Properties toolbox. Open dialog will appear, in which you can select the page you would like to link to. This page's address will then appear in the "Link" field.
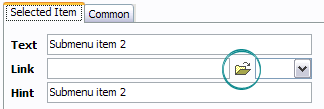
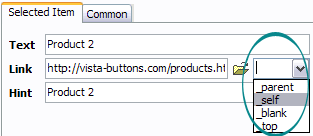
DESCRIPTION
Dhtml CssCss Frameset Style Examples
| Extended capabilities to save and export the results |
|
| Fully Customizable |
|
| Css Tabs Rollover With Drop Down Create Menu And Submenu Dreamweaver |
| Not just buttons |
| DHTML Dropdown Menu is able to create not just separate images of buttons, but also complete web menus. These menus can be either horizontal or vertical, they support �rollover� and �click� effects with full set of javascript and html code. |
RELATED
MENU SAMPLES
Vista Style 8 - Menu ButtonsTabs Style 3 - Buttons Images
Crear Scroll Lista Vista Style 4 - 3d Buttons
Vista Style 1 - Buttons for Web
Tabs Style 4 - Icons Buttons
Tabs Style 5 - Web Page Buttons
Common Style 3 - Web Page Button
Collapsible Menu Using Jquery
XP Style Olive - Image Button