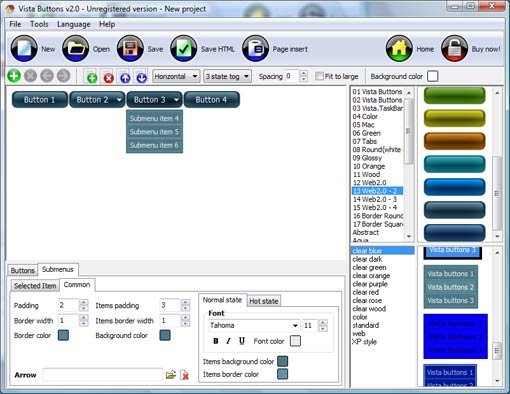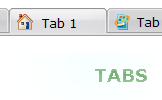WEB BUTTONS HOW TO'S
 | Vista Style 1 | |
 | Vista Style 2 | |
 | Vista Style 3 | |
 | Vista Style 4 | |
 | Vista Style 5 | |
 | Vista Style 6 | |
 | Vista Style 7 | |
 | Vista Style 8 | |
 | Vista Style 9 | |
 | Vista Style 10 |
QUICK HELP
HOW TO CREATE SIMPLE SUBMENU
Click "Load image" and select the button image file you would like to add to the theme. It will be opened in the dialog.
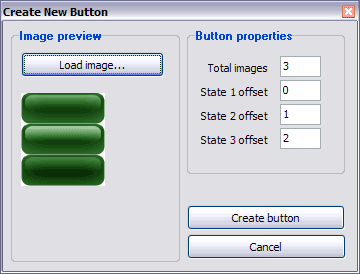
Here are three state images in the example, so set total images" field value to 3.
To define the button's hot state appearance, set the "State offset" fields to 0, 1, and 2. Then the topmost state image will be set for the Normal state, next image - for the Hot state, and the last state image - for the Pressed state.
Press "Create button" button. Created gif buttons will be added to the current theme and will be opened in the Theme editor.
DESCRIPTION
| Good menu is an essential part of website commercial success. If people can't find their way around the site, they will fast give up seeking and retire, never to return. So, it's extreme serious that your website has a accurate, precise, prompt, and navigation of |
Easy Example TreeCss Navigation Menu Pop Up
| Extended capabilities to save and export the results |
|
| Not a string of code! |
|
| Codigo Menu Desplegable Web Roll How To Create Simple Submenu |
| Not a string of code! |
|