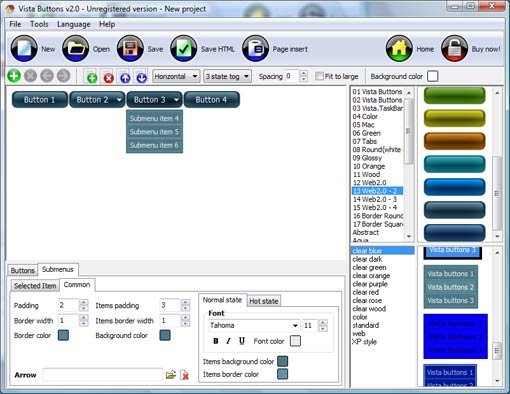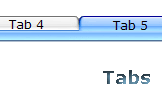WEB BUTTONS HOW TO'S
 | Vista Style 1 | |
 | Vista Style 2 | |
 | Vista Style 3 | |
 | Vista Style 4 | |
 | Vista Style 5 | |
 | Vista Style 6 | |
 | Vista Style 7 | |
 | Vista Style 8 | |
 | Vista Style 9 | |
 | Vista Style 10 |
QUICK HELP
CREATING SUBMENU IN JAVASCRIPT
To add this button style to the Themes toolbox, click "File/Theme editor" in the main menu. Create buttons in theme editor.
Click "New theme" button to create animated buttons in the Themes toolbox. Enter new theme name and special notices and click "Create".
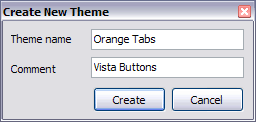
Theme with the entered name will be created and set as current theme in the Theme editor.
DESCRIPTION
| Good navigation is an important step to website success. If people can't find their way around the site, they will quickly give up looking and leave, never to return. So, it's absolute vital that your website has a fast, neat, and |
Add A Drop Down Menu Using Java ScripsAjax Right Click Menu
| Instant preview |
|
| Total control of all menu parameters |
|
| Drop Down Menü Iframe Creating Submenu In Javascript |
| Cost Effective |
|
RELATED
MENU SAMPLES
Vista Style 8 - Menu ButtonsCommon Style 4 - Html Button
Drop Bar In Html XP Style Metallic - Web Design Graphics
Vista Style 1 - Buttons for Web
Tabs Style 5 - Web Page Buttons
Vista Style 3 - Html Buttons
Tabs Style 4 - Icons Buttons
Double Menu Bar Javascript
Vista Style 7 - Homepage Buttons