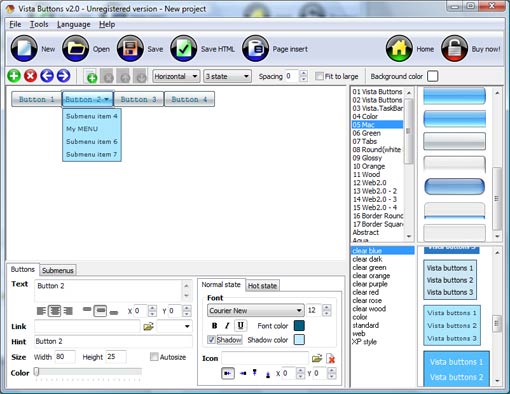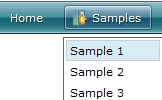WEB BUTTONS HOW TO'S
 | Vista Style 1 | |
 | Vista Style 2 | |
 | Vista Style 3 | |
 | Vista Style 4 | |
 | Vista Style 5 | |
 | Vista Style 6 | |
 | Vista Style 7 | |
 | Vista Style 8 | |
 | Vista Style 9 | |
 | Vista Style 10 |
QUICK HELP
HOW TO CREATE CROSS FRAME MENU
Press "Edit Properties..." button to edit button edges width. By default, when you add new button, its edges widths are set to 5. But if you will change preview button size to 100x50 or bigger, you will see that some image elements look "fuzzy" (left image on the picture below). It happened because the play buttons border is not within the edge area.
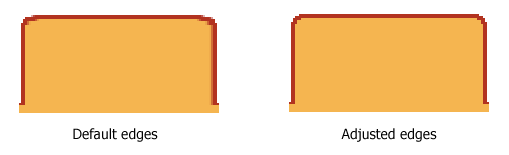
Set both horizontal and vertical edges width to 10. You can see that the result looks much more precise now. Border is not resized because it is within the edge area now (right image on the picture above).
Click "Save theme" button to save theme changes. Click "Close" button.
DESCRIPTION
Customizable Expanding MenuDrop Down Bar Css
| Seamless Integration |
|
| Vista-style menus |
| Web menus, which are created by Drop Down HTML Menu, exactly correspond with Windows Vista graphic interface components. That is why the visitors of your site will not have to spend their time in order to familiarize with the unusually-looking navigation. Nevertheless, you are not limited by the standard Windows themes, and you will be able to create your own original buttons. |
| Css Editor Applet How To Create Cross Frame Menu |
| Professional Look-n-feel |
|
RELATED
MENU SAMPLES
XP Style Metallic - Web Design GraphicsVista Style 4 - 3d Buttons
Como Poner Al Pagina De Vertical A Horizontal En Work Vista Style 1 - Buttons for Web
Vista Style 5 - Animated Buttons
Vista Style 6 - Buttons Graphics
Vista Style 9 - Toolbar Buttons
Vista Style 10 - Button Graphics
Professional Vertical Flyout Menu Css
Vista Style 7 - Homepage Buttons