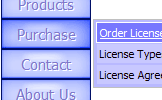WEB BUTTONS HOW TO'S
 | Vista Style 1 | |
 | Vista Style 2 | |
 | Vista Style 3 | |
 | Vista Style 4 | |
 | Vista Style 5 | |
 | Vista Style 6 | |
 | Vista Style 7 | |
 | Vista Style 8 | |
 | Vista Style 9 | |
 | Vista Style 10 |
QUICK HELP
MENU CSS MOUSEOVER
To add this button style to the Themes toolbox, click "File/Theme editor" in the main menu. Create buttons in theme editor.
Click "New theme" button to create animated buttons in the Themes toolbox. Enter new theme name and special notices and click "Create".
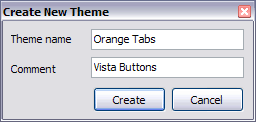
Theme with the entered name will be created and set as current theme in the Theme editor.
DESCRIPTION
Ajax Layer SlideCodigo En Css Para Menus Desplegables Animados
| Instant preview |
|
| Compatibility |
|
| Css Navigation Menu Tabon Menu Css Mouseover |
| Not just buttons |
| DHTML Dropdown Menu is able to create not just separate images of buttons, but also complete web menus. These menus can be either horizontal or vertical, they support �rollover� and �click� effects with full set of javascript and html code. |
RELATED
MENU SAMPLES
Vista Style 4 - 3d ButtonsVista Style 3 - Html Buttons
Css Menu Generator Dropdown Vertical Tabs Style 5 - Web Page Buttons
XP Style Olive - Image Button
Vista Style 5 - Animated Buttons
Tabs Style 6 - Buttons Design
Common Style 2 - Navigation Buttons
Creating Drop Down Menus
Common Style 4 - Html Button