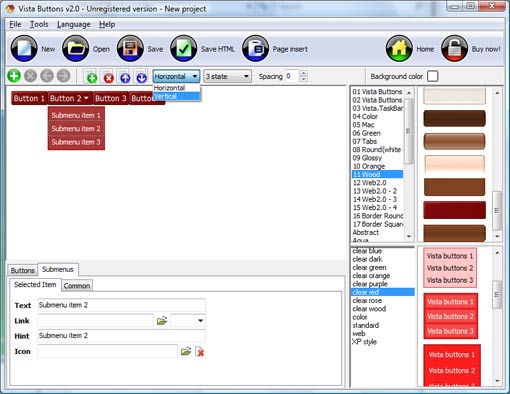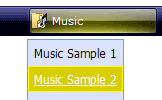WEB BUTTONS HOW TO'S
 | Vista Style 1 | |
 | Vista Style 2 | |
 | Vista Style 3 | |
 | Vista Style 4 | |
 | Vista Style 5 | |
 | Vista Style 6 | |
 | Vista Style 7 | |
 | Vista Style 8 | |
 | Vista Style 9 | |
 | Vista Style 10 |
QUICK HELP
CSS VERTICAL DROP DOWN MENU SCRIPTS

After that you can edit your code. Then set the cursor to the line you want menu code to be added to and click the "Insert" button. The menu code will be inserted into the page. Then you can either save the page or close the dialog without saving.
DESCRIPTION
| Good menu is an essential part of website commercial success. If people can't find their way around the site, they will fast give up seeking and retire, never to return. So, it's extreme serious that your website has a accurate, precise, prompt, and navigation of |
Drop Menu In Top Cross FrameBlue Menu Software
| High Quality and Professional Results |
|
| High Quality and Professional Results |
|
| Drag And Drop Dynamique Javascript Css Vertical Drop Down Menu Scripts |
| 3-state rollover buttons |
|
RELATED
MENU SAMPLES
Common Style 1 - CSS ButtonTabs Style 7 - Button Menu
Bilder Webpage Menü Vista Style 10 - Button Graphics
Common Style 2 - Navigation Buttons
Vista Style 3 - Html Buttons
Common Style 3 - Web Page Button
Vista Style 8 - Menu Buttons
Creating Drop Down Menus Using Html
Common Style 4 - Html Button