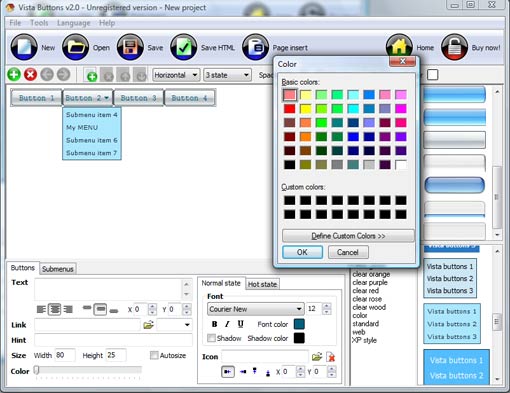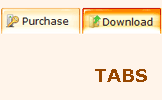WEB BUTTONS HOW TO'S
 | Vista Style 1 | |
 | Vista Style 2 | |
 | Vista Style 3 | |
 | Vista Style 4 | |
 | Vista Style 5 | |
 | Vista Style 6 | |
 | Vista Style 7 | |
 | Vista Style 8 | |
 | Vista Style 9 | |
 | Vista Style 10 |
QUICK HELP
CSS PULL DOWN MENU
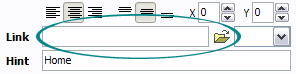
Another way to set the button link is to select it and then click the "Select page" button on the Properties toolbox. Open dialog will appear, in which you can select the page you would like to link to. This page's address will then appear in the "Link" field.
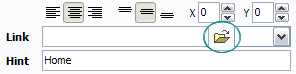
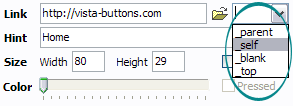
DESCRIPTION
| With Vista Web Buttons clear and comprehensible interface, you need just 4 simple steps to get your web buttons or html menu ready and if you use a pre-designed sample as a base you'll end up even faster! |
Dropdown Css Jump Menue ScriptAjax Roolover Menu
| Cost Effective |
|
| Seamless Integration |
|
| Bottons Web Creator Css Pull Down Menu |
| Vista-style menus |
| Web menus, which are created by Dropdown DHTML Menu, exactly correspond with Windows Vista graphic interface components. That is why the visitors of your site will not have to spend their time in order to familiarize with the unusually-looking navigation. Nevertheless, you are not limited by the standard Windows themes, and you will be able to create your own original buttons. |
RELATED
MENU SAMPLES
Vista Style 1 - Buttons for WebTabs Style 7 - Button Menu
Ajax Onmouseover Popup Menu Sample Tabs Style 2 - Web Buttons
Tabs Style 3 - Buttons Images
Vista Style 9 - Toolbar Buttons
Vista Style 10 - Button Graphics
Common Style 3 - Web Page Button
Floating Menu Script
Vista Style 2 - Web Button