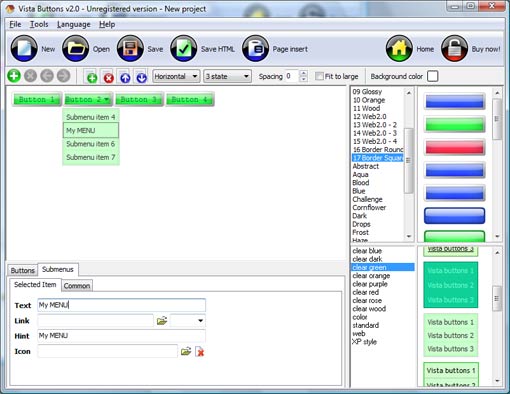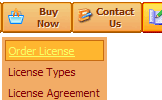WEB BUTTONS HOW TO'S
 | Vista Style 1 | |
 | Vista Style 2 | |
 | Vista Style 3 | |
 | Vista Style 4 | |
 | Vista Style 5 | |
 | Vista Style 6 | |
 | Vista Style 7 | |
 | Vista Style 8 | |
 | Vista Style 9 | |
 | Vista Style 10 |
QUICK HELP
MENU NAVIGATION HTML
Normal/Hot state of button images
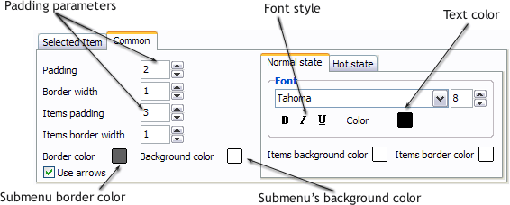
"Normal state" and "Hot state" tabs define how submenu items respond to the mouse events. You can select text font, font size, font style (bold, italic, and underlined) and so on for each button state separately.
Button is in Normal state when the mouse cursor is not over the item.
Button is in Hot state when the mouse cursor is over the item.
Button is in Pressed state when it is clicked or pressed.
Items border color - set border color around each submenu's item.
Items background color - set background color for each submenu's item.

You can set different Items border color and Items background color for hot state.
DESCRIPTION
Dragdrop Javascript EjemploCss Cascading Navigation Menu Code
| Total control of all menu parameters |
|
| Extended capabilities to save and export the results |
|
| Cambiar Icono Del Frame Java Menu Navigation Html |
| Fully Customizable |
|
RELATED
MENU SAMPLES
Tabs Style 6 - Buttons DesignTabs Style 4 - Icons Buttons
Creating Sub Menu In Imageready Common Style 3 - Web Page Button
Common Style 4 - Html Button
Tabs Style 8 - Web Site Graphics
Vista Style 7 - Homepage Buttons
Vista Style 3 - Html Buttons
Javascript Menu Navigation Double Sub Menu
Vista Style 8 - Menu Buttons