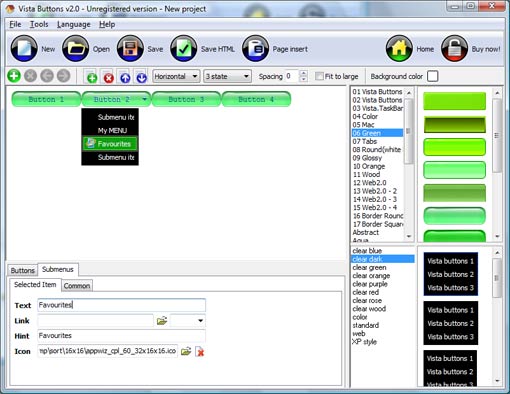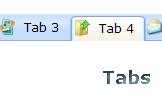WEB BUTTONS HOW TO'S
 | Vista Style 1 | |
 | Vista Style 2 | |
 | Vista Style 3 | |
 | Vista Style 4 | |
 | Vista Style 5 | |
 | Vista Style 6 | |
 | Vista Style 7 | |
 | Vista Style 8 | |
 | Vista Style 9 | |
 | Vista Style 10 |
QUICK HELP
DRUPAL DHTML MENU HORIZONTAL
Normal/Hot state of the button
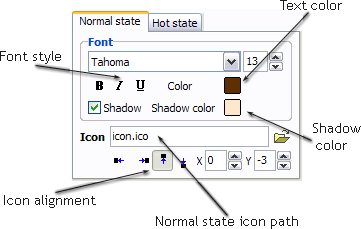
"Normal state" and "Hot state" tabs define how button responds to the mouse events. Icon alignment is defined also. You can select text font, font size, font style (bold, italic, and underlined) and so on for each button state separately.
Button is in Normal state when the mouse cursor is not over the button.
Button is in Hot state when the mouse cursor is over the button.
Button is in Pressed state when it is clicked or pressed.
On the "Normal state" tab you can define the button properties when it is in normal state if the menu type is "2-state", "3-state" or "3-state toggle". If the menu type is "1-state" then animated web buttons will always be displayed as in Normal state.
On the "Hot state" tab you can define the button properties when it is in hot and pressed states. Note, that properties changes on this tab will not affect the button if the menu is of "1-state" type.
Shadow - set this property for the button's text shadow to be displayed.
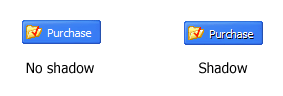
Shadow color - click the square to choose the text shadow's color.
Icon - in the Icon field you can enter file name of the icon you want the button to have. Also, you can click the "Open icon" button next to the "Icon" field to select the icon. If you don't want the icon to be displayed any more, just clear the "Icon" field.
Icon alignment - defines the icon position inside the button.
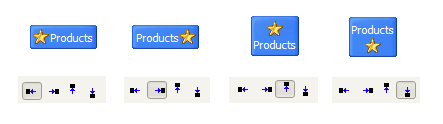
DESCRIPTION
Css Menu Fixed Menu 3d SchattenDhtml Select Menu Image
| Easy to Use |
|
| 3-state rollover buttons |
|
| Drag Tree Menu Template Free Drupal Dhtml Menu Horizontal |
| Vista-style menus |
| Web menus, which are created by Dropdown DHTML Menu, exactly correspond with Windows Vista graphic interface components. That is why the visitors of your site will not have to spend their time in order to familiarize with the unusually-looking navigation. Nevertheless, you are not limited by the standard Windows themes, and you will be able to create your own original buttons. |
RELATED
MENU SAMPLES
Tabs Style 8 - Web Site GraphicsVista Style 4 - 3d Buttons
Botones Web Software Profesional Common Style 2 - Navigation Buttons
Vista Style 3 - Html Buttons
Vista Style 2 - Web Button
Tabs Style 1 - Buttons gifs
Tabs Style 4 - Icons Buttons
Bash Dynamic Menu
Tabs Style 5 - Web Page Buttons