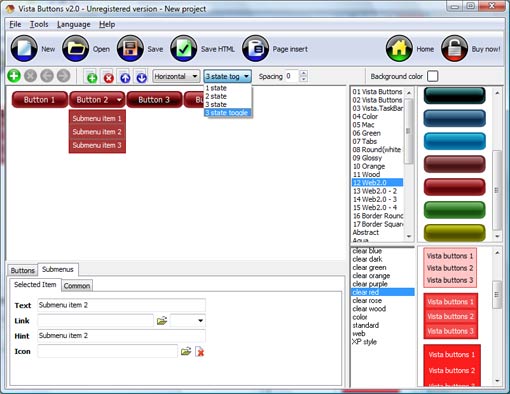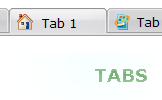WEB BUTTONS HOW TO'S
 | Vista Style 1 | |
 | Vista Style 2 | |
 | Vista Style 3 | |
 | Vista Style 4 | |
 | Vista Style 5 | |
 | Vista Style 6 | |
 | Vista Style 7 | |
 | Vista Style 8 | |
 | Vista Style 9 | |
 | Vista Style 10 |
QUICK HELP
HTML DROPDOWN NAVIGATION MENU
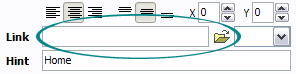
Another way to set the button link is to select it and then click the "Select page" button on the Properties toolbox. Open dialog will appear, in which you can select the page you would like to link to. This page's address will then appear in the "Link" field.
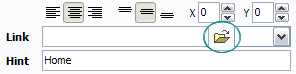
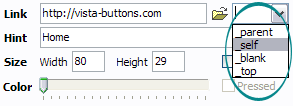
DESCRIPTION
| With Vista Web Buttons clear and comprehensible interface, you need just 4 simple steps to get your web buttons or html menu ready and if you use a pre-designed sample as a base you'll end up even faster! |
Css Fly Out Menu CodesDhtml Positionieren
| Cost Effective |
|
| Easy, quick, professional |
| Its very easy to create professional high-quality web buttons with the help of Drop Down HTML Menu. Once installed you�ll be making buttons for your web site with no programming or drawing required. |
| Css Templates Avec Menu Déroulant Html Dropdown Navigation Menu |
| Total control of all menu parameters |
|
RELATED
MENU SAMPLES
Vista Style 6 - Buttons GraphicsTabs Style 6 - Buttons Design
Codigo De Adicion En Java Vista Style 5 - Animated Buttons
Tabs Style 2 - Web Buttons
XP Style Metallic - Web Design Graphics
Tabs Style 3 - Buttons Images
Tabs Style 5 - Web Page Buttons
Javascript Horizontal Tab Menu With Submenu
Vista Style 8 - Menu Buttons