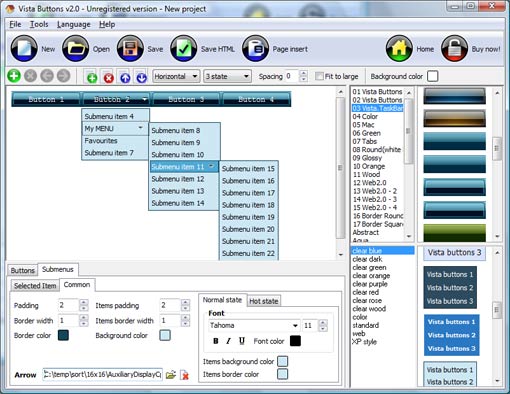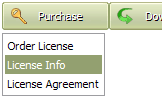WEB BUTTONS HOW TO'S
 How To's
How To's 
 Html Scroll Down Menu Code
Html Scroll Down Menu Code Create Css Menu Html
Create Css Menu Html Html Drop Down Menu Mouse Over
Html Drop Down Menu Mouse Over Vertical Submenu Generator
Vertical Submenu Generator Java Create Right Click Menu
Java Create Right Click Menu Code To Create Submenu In Html
Code To Create Submenu In Html How To Make A Folded Menu
How To Make A Folded Menu Howto Html Submenu
Howto Html Submenu Html Expand Collapse Menu
Html Expand Collapse Menu Drop Down Menu In Javascript
Drop Down Menu In Javascript Implementing Submenu Drop Down Html
Implementing Submenu Drop Down Html Ajax Css Vertical Submenu
Ajax Css Vertical Submenu Fold Out Dhtml Menus
Fold Out Dhtml Menus Collapsible Menu Interspire
Collapsible Menu Interspire Mouseover Drop Down Menu
Mouseover Drop Down Menu Menu Bar Css
Menu Bar Css
 Features
Features Online Help
Online Help  FAQ
FAQ
QUICK HELP
CREATE MENU DROPDOWN IN HTML
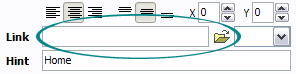
Another way to set the button link is to select it and then click the "Select page" button on the Properties toolbox. Open dialog will appear, in which you can select the page you would like to link to. This page's address will then appear in the "Link" field.
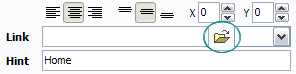
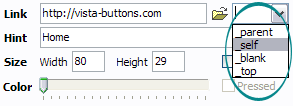
DESCRIPTION
Good navigation is an important step to website success. If people can't find their way around the site, they will quickly give up looking and leave, never to return. So, it's absolute vital that your website has a fast, neat, and
Don't allow your website visitors to get lost. Try Drop Down DHTML Menu!
Compatibility ![]()
![]()
![]()
![]()
![]()
![]()
![]()
Create Graphic Tab Javascript
Easy, quick, professional Draggable Frames Javascript Its very easy to create professional high-quality web buttons with the help of Dropdown DHTML Menu. Once installed you�ll be making buttons for your web site with no programming or drawing required. Ajax Expanding Menu Css Create Menu Dropdown In Html Seamless Integration
RELATED
MENU SAMPLES
Vista Style 3 - Html ButtonsVista Style 4 - 3d Buttons
Dhtml Menü Dropdown Vista Style 5 - Animated Buttons
Vista Style 9 - Toolbar Buttons
Tabs Style 8 - Web Site Graphics
Tabs Style 4 - Icons Buttons
Tabs Style 3 - Buttons Images
Create Vertical Submenu Expression Web
XP Style Blue - Button Image