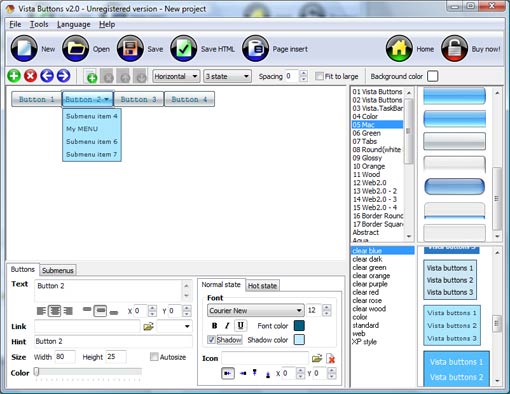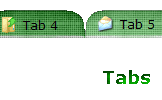WEB BUTTONS HOW TO'S
 | Vista Style 1 | |
 | Vista Style 2 | |
 | Vista Style 3 | |
 | Vista Style 4 | |
 | Vista Style 5 | |
 | Vista Style 6 | |
 | Vista Style 7 | |
 | Vista Style 8 | |
 | Vista Style 9 | |
 | Vista Style 10 |
QUICK HELP
SCRIPT TO CREATE THE MENU
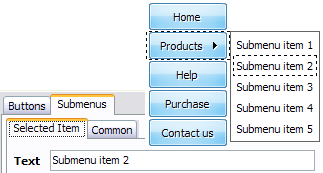
Then select next item in the submenu with click. Enter its text and so on. After finishing, the menu will look like this:
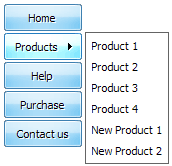
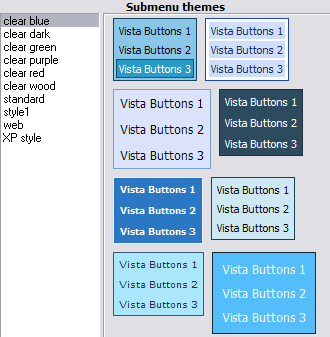
When you find a submenu background you like, double-click it to apply. For example, after choosing one of the "blue" theme's backgrounds, we'll get following results:
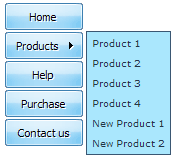
DESCRIPTION
| Good navigation system is an important part of web site success. If people can't find their way around the site, they will rapidly give up looking and go, never to return. So, it's very significant that your website has a neat, fast, and |
Dropdown Html Script EinfachEdit Right Click Popup Menu
| Instant preview |
|
| Easy to Use |
|
| D Tab Script To Create The Menu |
| Total control of all menu parameters |
|
RELATED
MENU SAMPLES
Vista Style 9 - Toolbar ButtonsVista Style 10 - Button Graphics
Ausblenden Des Explorer Menüs In Html Tabs Style 1 - Buttons gifs
Tabs Style 6 - Buttons Design
Tabs Style 2 - Web Buttons
Vista Style 1 - Buttons for Web
Vista Style 2 - Web Button
Css Collapsible Tree Menu
Common Style 1 - CSS Button