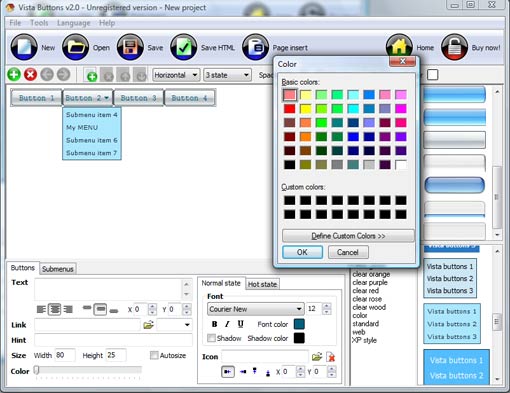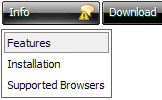WEB BUTTONS HOW TO'S
 | Vista Style 1 | |
 | Vista Style 2 | |
 | Vista Style 3 | |
 | Vista Style 4 | |
 | Vista Style 5 | |
 | Vista Style 6 | |
 | Vista Style 7 | |
 | Vista Style 8 | |
 | Vista Style 9 | |
 | Vista Style 10 |
QUICK HELP
Adjust appearance of the menu.
CREATE A MENU BAR IN HTML
Submenu Theme Toolbox
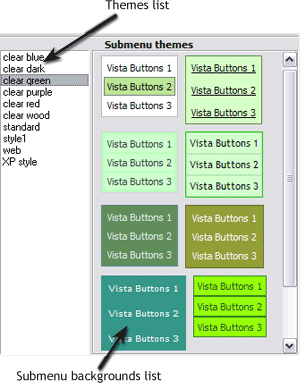 | In the Themes toolbox you can choose submenu themes for web appearance. Click theme name to open it. The theme's available submenu's backgrounds will appear in the Submenu backgrounds list. You can check how a background responds to the mouse events without applying it. To do so just move mouse over/click the background. To apply chosen background, just double-click it. Submenu appearance will change. |
DESCRIPTION
| Good navigation system is an important part of web site success. If people can't find their way around the site, they will rapidly give up looking and go, never to return. So, it's very significant that your website has a neat, fast, and |
Ajax Xp Menu BarCreating Collapsable Trees With Javascript
| Not a string of code! |
|
| Easy to Use |
|
| Como Crear Un Menu Script Create A Menu Bar In Html |
| High Quality and Professional Results |
|
RELATED
MENU SAMPLES
XP Style Olive - Image ButtonTabs Style 5 - Web Page Buttons
Css Layer Menu Tool Vista Style 8 - Menu Buttons
Common Style 2 - Navigation Buttons
Tabs Style 4 - Icons Buttons
Vista Style 5 - Animated Buttons
Vista Style 6 - Buttons Graphics
Menu Driven In Bash
Common Style 3 - Web Page Button