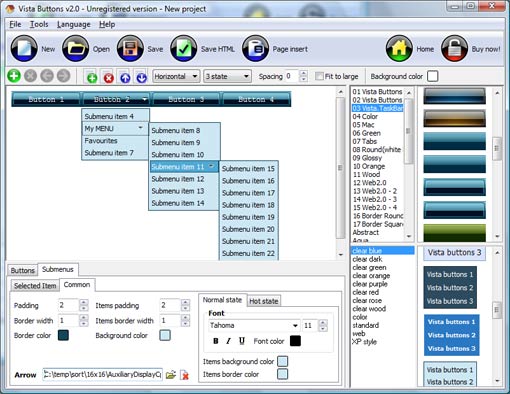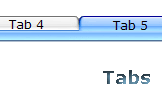WEB BUTTONS HOW TO'S
 How To's
How To's 
 Database Populated Vertical Collapsible Menu
Database Populated Vertical Collapsible Menu Horizontal Dropdown Menu In Html
Horizontal Dropdown Menu In Html Transparent Vertical Menu In Html
Transparent Vertical Menu In Html Html Link Menu
Html Link Menu How To Create Submenus Using Javascript
How To Create Submenus Using Javascript Vertical Slide Down Menu
Vertical Slide Down Menu Drop Down Transparent Menu
Drop Down Transparent Menu Dropdown Menu Bar Html
Dropdown Menu Bar Html Javascript Scroll Menu
Javascript Scroll Menu Css For Select Menu
Css For Select Menu Creating Menus In C
Creating Menus In C Create Collapsing Menu
Create Collapsing Menu Mouse Over Drop Down Menu Horizontal
Mouse Over Drop Down Menu Horizontal Html Code For Dropdown Menu
Html Code For Dropdown Menu Windowclass Popupmenu
Windowclass Popupmenu Creating A Collapsible Menu
Creating A Collapsible Menu
 Features
Features Online Help
Online Help  FAQ
FAQ
QUICK HELP
STYLISH HTML MENU
Submenu Theme Toolbox
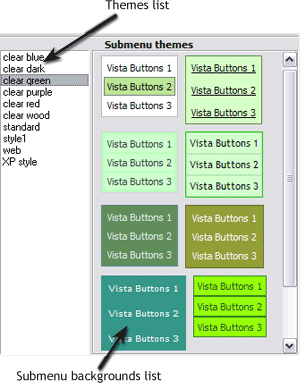
In the Themes toolbox you can choose submenu themes for web appearance. Click theme name to open it. The theme's available submenu's backgrounds will appear in the Submenu backgrounds list.
You can check how a background responds to the mouse events without applying it. To do so just move mouse over/click the background.
To apply chosen background, just double-click it. Submenu appearance will change.
DESCRIPTION
Good menu is an essential part of website commercial success. If people can't find their way around the site, they will fast give up seeking and retire, never to return. So, it's extreme serious that your website has a accurate, precise, prompt, and navigation of
Don't let your web site guests to get lost. Try Drop Down HTML Menu!
Instant preview Dinamic Page Javascripts
Adjusting menu appearance Css Horizontal Menu Browser Compatible
Collapse Menu Javascript Dhtml Stylish Html Menu Not a string of code!
RELATED
MENU SAMPLES
Common Style 1 - CSS ButtonTabs Style 8 - Web Site Graphics
Créer Menu Gauche En Css XP Style Blue - Button Image
Vista Style 6 - Buttons Graphics
Vista Style 3 - Html Buttons
Vista Style 1 - Buttons for Web
XP Style Olive - Image Button
Vertical Drop Down Menu Using Css
Common Style 2 - Navigation Buttons