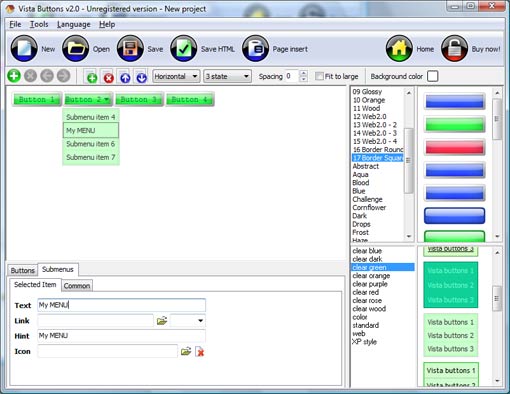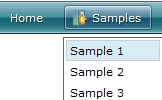WEB BUTTONS HOW TO'S
 | Vista Style 1 | |
 | Vista Style 2 | |
 | Vista Style 3 | |
 | Vista Style 4 | |
 | Vista Style 5 | |
 | Vista Style 6 | |
 | Vista Style 7 | |
 | Vista Style 8 | |
 | Vista Style 9 | |
 | Vista Style 10 |
QUICK HELP
Adjust appearance of the menu.
STYLE SELECT MENU WITH CSS
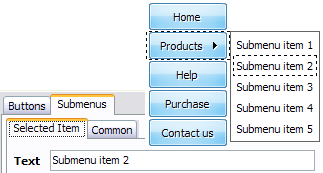
Then select next item in the submenu with click. Enter its text and so on. After finishing, the menu will look like this:
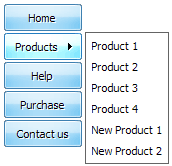
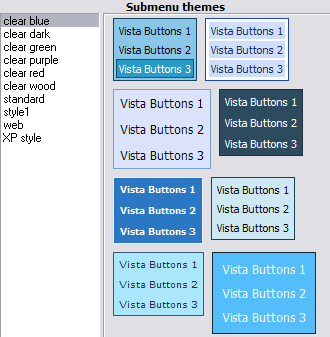
When you find a submenu background you like, double-click it to apply. For example, after choosing one of the "blue" theme's backgrounds, we'll get following results:
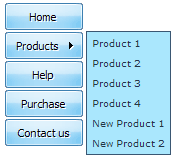
DESCRIPTION
Drop Down Vertical MenuAnnimated Font
| Cost Effective |
|
| Compatibility |
|
| Css Windowsxp Slide Menus Style Select Menu With Css |
| Easy, quick, professional |
| Its very easy to create professional high-quality web buttons with the help of Dropdown DHTML Menu. Once installed you�ll be making buttons for your web site with no programming or drawing required. |
RELATED
MENU SAMPLES
Vista Style 2 - Web ButtonVista Style 3 - Html Buttons
Dhtml Drop Down Tricks Common Style 2 - Navigation Buttons
Vista Style 4 - 3d Buttons
Tabs Style 8 - Web Site Graphics
Vista Style 6 - Buttons Graphics
XP Style Blue - Button Image
Html Dropdown Menu Without Scrollbar
Common Style 4 - Html Button