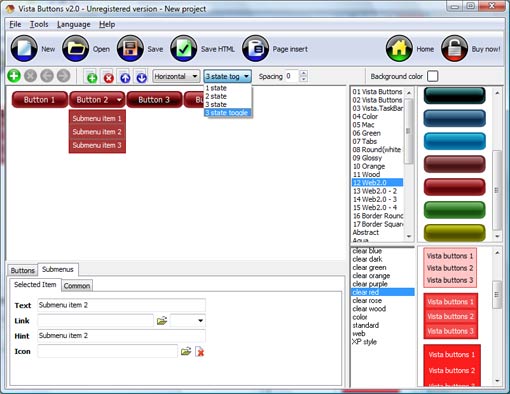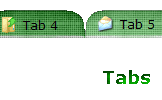WEB BUTTONS HOW TO'S
 | Vista Style 1 | |
 | Vista Style 2 | |
 | Vista Style 3 | |
 | Vista Style 4 | |
 | Vista Style 5 | |
 | Vista Style 6 | |
 | Vista Style 7 | |
 | Vista Style 8 | |
 | Vista Style 9 | |
 | Vista Style 10 |
QUICK HELP
COLLAPSIBLE HTML MENU CODE

You'll see that the "Products" button has 5 subitems now.
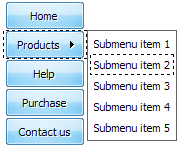
DESCRIPTION
Creating Scrolling Menus In Html PageAuftrag Webpart
| Easy, quick, professional |
| Its very easy to create professional high-quality web buttons with the help of Dropdown DHTML Menu. Once installed you�ll be making buttons for your web site with no programming or drawing required. |
| Cost Effective |
|
| Cool Html Templates Free Collapsible Html Menu Code |
| Compatibility |
|