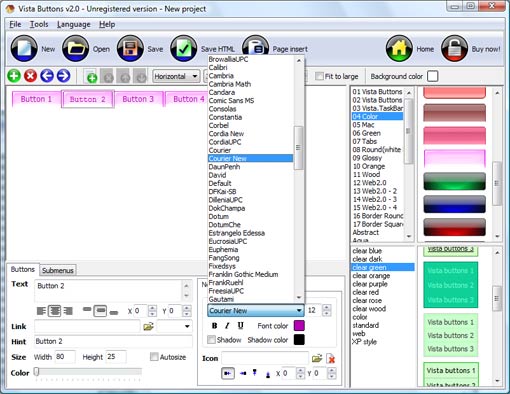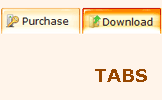WEB BUTTONS HOW TO'S
 | Vista Style 1 | |
 | Vista Style 2 | |
 | Vista Style 3 | |
 | Vista Style 4 | |
 | Vista Style 5 | |
 | Vista Style 6 | |
 | Vista Style 7 | |
 | Vista Style 8 | |
 | Vista Style 9 | |
 | Vista Style 10 |
QUICK HELP
DROPDOWN MENU HTML
To add this button style to the Themes toolbox, click "File/Theme editor" in the main menu. Create buttons in theme editor.
Click "New theme" button to create animated buttons in the Themes toolbox. Enter new theme name and special notices and click "Create".
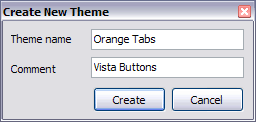
Theme with the entered name will be created and set as current theme in the Theme editor.
DESCRIPTION
Attractive And Using Submenus WebsitesCss Vertical Menu Generator Drop Down
| Easy to Use |
|
| Seamless Integration |
|
| Css Dynamic Menus Expandable Dropdown Menu Html |
| Adjusting menu appearance |
|
RELATED
MENU SAMPLES
Tabs Style 2 - Web ButtonsVista Style 2 - Web Button
Css Template Frameset Tabs Style 3 - Buttons Images
Tabs Style 4 - Icons Buttons
Tabs Style 6 - Buttons Design
Tabs Style 7 - Button Menu
Vista Style 6 - Buttons Graphics
Database Populated Vertical Collapsible Menu
Tabs Style 8 - Web Site Graphics