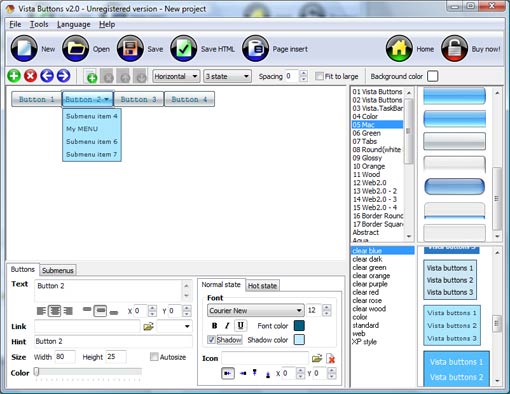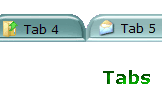WEB BUTTONS HOW TO'S
 | Vista Style 1 | |
 | Vista Style 2 | |
 | Vista Style 3 | |
 | Vista Style 4 | |
 | Vista Style 5 | |
 | Vista Style 6 | |
 | Vista Style 7 | |
 | Vista Style 8 | |
 | Vista Style 9 | |
 | Vista Style 10 |
QUICK HELP
LIVE HORIZONTAL TAB MENU
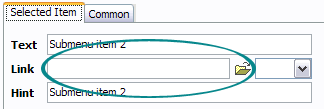
Another way to set the submenu's link is to select it and then click the "Select page" button on the Properties toolbox. Open dialog will appear, in which you can select the page you would like to link to. This page's address will then appear in the "Link" field.
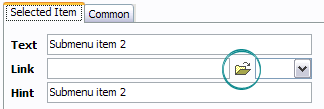
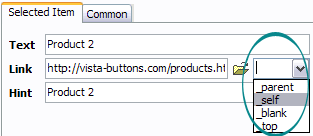
DESCRIPTION
| Good navigation is an important step to website success. If people can't find their way around the site, they will quickly give up looking and leave, never to return. So, it's absolute vital that your website has a fast, neat, and |
Collapsing Tree In JavascriptA Hover Javascript
| Cost Effective |
|
| Extended capabilities to save and export the results |
|
| Codigo Menu Dinamico Superior Live Horizontal Tab Menu |
| Fully Customizable |
|
RELATED
MENU SAMPLES
Tabs Style 6 - Buttons DesignVista Style 5 - Animated Buttons
Css Tabbed Navigation Vertical Vista Style 6 - Buttons Graphics
XP Style Blue - Button Image
Vista Style 4 - 3d Buttons
Tabs Style 8 - Web Site Graphics
Tabs Style 1 - Buttons gifs
Multiple Menubars With Framesets
XP Style Olive - Image Button
HOW TO's
Stylish Drop Down Menu
Html Drop Down Menu With Links
Drop Down Submenu In Java Script
Horizontal Submenu Css
Javascript Pop Up Menu Toggle Form
Expandable Checkbox Menu
Free Java Drop Down Menu
Html Horizontal Drop Down Menu
Create Dynamic Drop Down Menu Sample
Menu Submenu Using Javascript