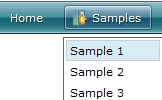WEB BUTTONS HOW TO'S
 | Vista Style 1 | |
 | Vista Style 2 | |
 | Vista Style 3 | |
 | Vista Style 4 | |
 | Vista Style 5 | |
 | Vista Style 6 | |
 | Vista Style 7 | |
 | Vista Style 8 | |
 | Vista Style 9 | |
 | Vista Style 10 |
QUICK HELP
MOUSEOVER DROPDOWN MENU
Button creator - work area
This is where your menu is previewed. All changes are instantly displayed. Also, you can test how the buttons web respond to the mouse events. Just act like it is a web page: move mouse over the buttons, click them and so on to preview.
Left-click a button to select. If you want several buttons web to be selected use Shift and Ctrl keys.
Use Shift to select several adjacent buttons. Click first button to be selected, then press Shift and while holding it pressed click the second button. This two buttons and the buttons that lay between them will be selected
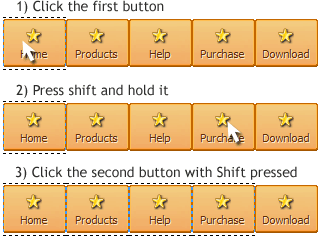
To select several buttons one by one use Ctrl key. Click first button to be selected, then press Ctrl and while holding it pressed click the second button. This two buttons will be selected
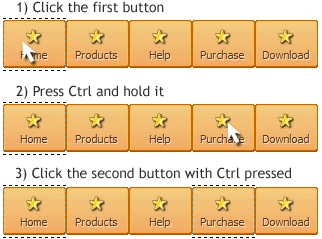
To cancel selection just click anywhere in the Work area outside the buttons web.
DESCRIPTION
Ejemplos De Menu DinamicosCss Floating Layer Example
| Extended capabilities to save and export the results |
|
| Easy, quick, professional |
| Its very easy to create professional high-quality web buttons with the help of Dropdown DHTML Menu. Once installed you�ll be making buttons for your web site with no programming or drawing required. |
| Css Layers Tabs Mouseover Dropdown Menu |
| Not a string of code! |
|
RELATED
MENU SAMPLES
Vista Style 5 - Animated ButtonsXP Style Blue - Button Image
Dhtml Zu Html Vista Style 3 - Html Buttons
XP Style Olive - Image Button
Tabs Style 8 - Web Site Graphics
Tabs Style 4 - Icons Buttons
XP Style Metallic - Web Design Graphics
Creating Css Drop Down Menus
Vista Style 1 - Buttons for Web