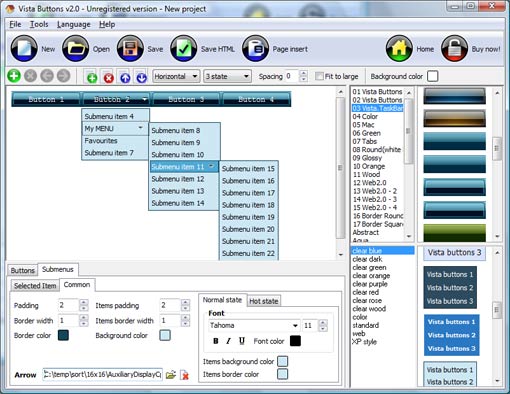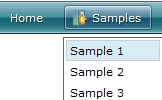WEB BUTTONS HOW TO'S
 | Vista Style 1 | |
 | Vista Style 2 | |
 | Vista Style 3 | |
 | Vista Style 4 | |
 | Vista Style 5 | |
 | Vista Style 6 | |
 | Vista Style 7 | |
 | Vista Style 8 | |
 | Vista Style 9 | |
 | Vista Style 10 |
QUICK HELP
Save your menu.
HTML STATE DROP MENU
Submenu Theme Toolbox
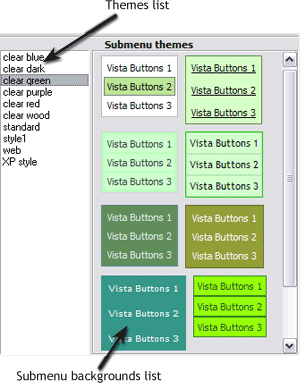 | In the Themes toolbox you can choose submenu themes for web appearance. Click theme name to open it. The theme's available submenu's backgrounds will appear in the Submenu backgrounds list. You can check how a background responds to the mouse events without applying it. To do so just move mouse over/click the background. To apply chosen background, just double-click it. Submenu appearance will change. |
DESCRIPTION
Arrow Icons AnimatedEffect Popup Layer Javascript
| Extended capabilities to save and export the results |
|
| Seamless Integration |
|
| Dhtml Help Floating Window Html State Drop Menu |
| Not a string of code! |
|