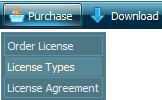WEB BUTTONS HOW TO'S
 How To's
How To's 
 Drop Down Menu Html Generator
Drop Down Menu Html Generator Dhtmlxmenuobject
Dhtmlxmenuobject Create Cascading Menu
Create Cascading Menu Collapsible Menu In Javascript
Collapsible Menu In Javascript Cross Browser Context Menu Javascript Codeproject
Cross Browser Context Menu Javascript Codeproject Fold Out Menu Template
Fold Out Menu Template Html Tutorial Menu
Html Tutorial Menu Collapsible Menus Javascript
Collapsible Menus Javascript Html Double Drop Down Menu
Html Double Drop Down Menu Dropdown Menu Html Tutorial
Dropdown Menu Html Tutorial Free Dreamweaver Drop Down Menues
Free Dreamweaver Drop Down Menues How To Create Pdf Collapsible Menu
How To Create Pdf Collapsible Menu Creat Menu
Creat Menu Bash Create Menus
Bash Create Menus Transparent Flyout Menu
Transparent Flyout Menu How To Create A Flyout Menu
How To Create A Flyout Menu
 Features
Features Online Help
Online Help  FAQ
FAQ
QUICK HELP
DYNAMIC SPRY COLLAPSIBLE MENU
Button Themes Toolbox
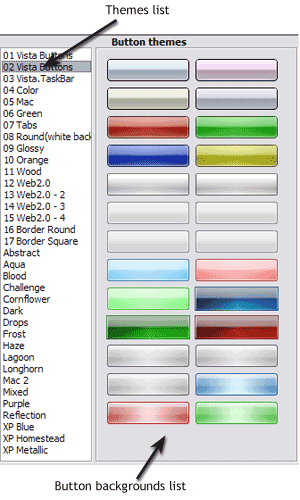
In the Themes toolbox you can choose selected buttons for web appearance. Click theme name to open it. The theme's available button backgrounds will appear in the Button backgrounds list.
You can check how a background responds to the mouse events without applying it. To do so just move mouse over/click the background.
To apply chosen background, just double-click it. Selected buttons' appearance will change.
DESCRIPTION
Fully Customizable Dropdown Mit Bildern Javascript
Professional Look-n-feel Collapse Css Menu Example
Drop Down Box Sample Dynamic Spry Collapsible Menu Professional Look-n-feel
RELATED
MENU SAMPLES
Common Style 4 - Html ButtonCommon Style 1 - CSS Button
Abrir Pop Up Con Js Css XP Style Metallic - Web Design Graphics
Common Style 3 - Web Page Button
Tabs Style 5 - Web Page Buttons
Vista Style 1 - Buttons for Web
Vista Style 2 - Web Button
State Drop Down Menu Html Code
Vista Style 3 - Html Buttons