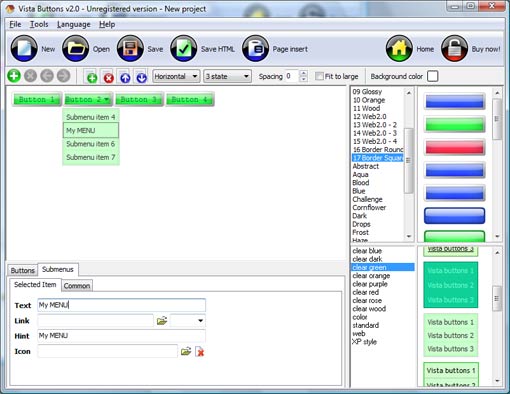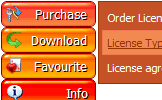WEB BUTTONS HOW TO'S
 | Vista Style 1 | |
 | Vista Style 2 | |
 | Vista Style 3 | |
 | Vista Style 4 | |
 | Vista Style 5 | |
 | Vista Style 6 | |
 | Vista Style 7 | |
 | Vista Style 8 | |
 | Vista Style 9 | |
 | Vista Style 10 |
QUICK HELP
HTML MENU CODES
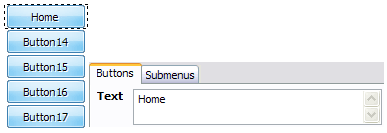
Then select next web button with click. Enter its text and so on. After finishing, the menu will look like this:
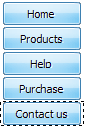

"Open" dialog will appear, where you can choose an icon. Other way to assign an icon is to type its full path and name in the "Icon" field ("c:\myicons\stylish_3\pretty.ico", for example). Repeat this for each menu button. You should get something like this in result:
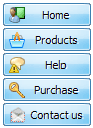

You will see that icons are aligned in the selected way now. In this example we choose Top icon align.
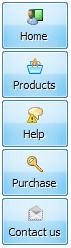
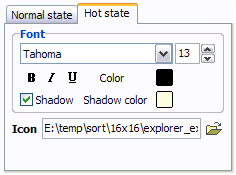
Now, when you point mouse at the menu button, shadow will appear under the button text like in the "Products" button of the following example:
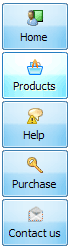
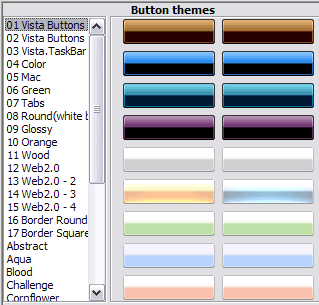
When you find a button background you like, double-click it to apply. For example, after choosing one of the "01 Vista Buttons" theme's backgrounds, we'll get following results:
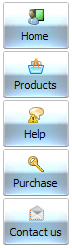
DESCRIPTION
Clic Javascript Hide Scroll FrameCss Collections
| Compatibility |
|
| Instant preview |
|
| Create Javascript Menu Html Menu Codes |
| Instant preview |
|
RELATED
MENU SAMPLES
Tabs Style 3 - Buttons ImagesTabs Style 6 - Buttons Design
Crear Un Cuadro Flotante En Javascript XP Style Metallic - Web Design Graphics
Tabs Style 7 - Button Menu
Common Style 4 - Html Button
XP Style Olive - Image Button
Tabs Style 1 - Buttons gifs
Dhtml Horizontal Drop Down Menu
Tabs Style 4 - Icons Buttons