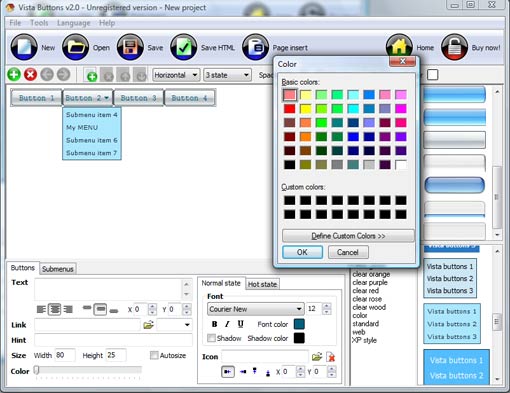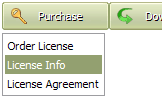WEB BUTTONS HOW TO'S
 | Vista Style 1 | |
 | Vista Style 2 | |
 | Vista Style 3 | |
 | Vista Style 4 | |
 | Vista Style 5 | |
 | Vista Style 6 | |
 | Vista Style 7 | |
 | Vista Style 8 | |
 | Vista Style 9 | |
 | Vista Style 10 |
QUICK HELP
Save your menu.
CSS COLLAPSING VERTICAL MENU BAR

After that you can edit your code. Then set the cursor to the line you want menu code to be added to and click the "Insert" button. The menu code will be inserted into the page. Then you can either save the page or close the dialog without saving.
DESCRIPTION
Collapsible Menu Bar JavaCreando Menu Shell Script
| Adjusting menu appearance |
|
| Professional Look-n-feel |
|
| Drop Down Menu Java Css Collapsing Vertical Menu Bar |
| High Quality and Professional Results |
|
RELATED
MENU SAMPLES
Vista Style 6 - Buttons GraphicsTabs Style 4 - Icons Buttons
Disable Dragging In A Tree Vista Style 7 - Homepage Buttons
Tabs Style 2 - Web Buttons
XP Style Blue - Button Image
Tabs Style 6 - Buttons Design
Tabs Style 5 - Web Page Buttons
Css Vertical Collapsible Menu
Tabs Style 7 - Button Menu