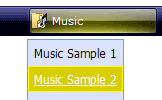WEB BUTTONS HOW TO'S
 How To's
How To's 
 Free Button Menu Dropdowns
Free Button Menu Dropdowns State Drop Down Menu Html Code
State Drop Down Menu Html Code How To Create A Floating Menu
How To Create A Floating Menu Collapsible Tree Menu Css
Collapsible Tree Menu Css Dynamic Side Menu
Dynamic Side Menu How To Create Submenus In Javascript
How To Create Submenus In Javascript Css Dorpdown Menu
Css Dorpdown Menu How To Create An Expandable Menu
How To Create An Expandable Menu Expand Collapse Menu Bar In Css
Expand Collapse Menu Bar In Css Html Horizontal Dropdown Menu
Html Horizontal Dropdown Menu Css Vertical Submenu
Css Vertical Submenu Collapsing Menu Bar
Collapsing Menu Bar Vertical Scrolling Menu
Vertical Scrolling Menu Menu Using Html
Menu Using Html Html Drop Down Menue Code
Html Drop Down Menue Code Menus Html
Menus Html
 Features
Features Online Help
Online Help  FAQ
FAQ
QUICK HELP
CSS AND DHTML VERTICAL NAVIGATION MENU
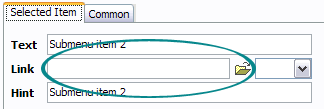
Another way to set the submenu's link is to select it and then click the "Select page" button on the Properties toolbox. Open dialog will appear, in which you can select the page you would like to link to. This page's address will then appear in the "Link" field.
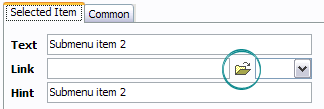
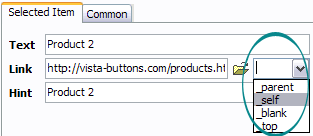
DESCRIPTION
Total control of all menu parameters Dhtml Menü In Frame
Cost Effective Css Horizontal Menu Templates
Css Nav Bar Horizontal Template Css And Dhtml Vertical Navigation Menu Compatibility ![]()
![]()
![]()
![]()
![]()
![]()
![]()
RELATED
MENU SAMPLES
Vista Style 7 - Homepage ButtonsVista Style 9 - Toolbar Buttons
Download Drop Down Menue Tabs Style 3 - Buttons Images
Vista Style 1 - Buttons for Web
Common Style 3 - Web Page Button
Common Style 2 - Navigation Buttons
XP Style Blue - Button Image
Bash Menu Choose
Tabs Style 2 - Web Buttons