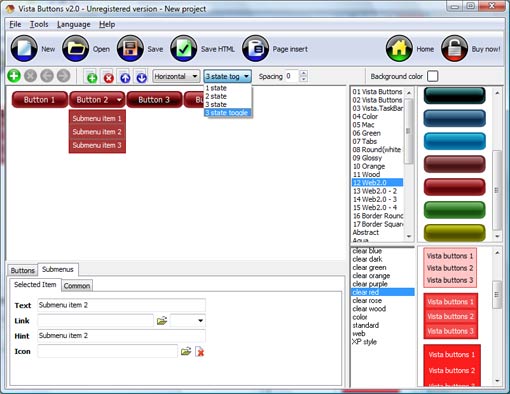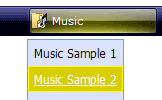WEB BUTTONS HOW TO'S
 | Vista Style 1 | |
 | Vista Style 2 | |
 | Vista Style 3 | |
 | Vista Style 4 | |
 | Vista Style 5 | |
 | Vista Style 6 | |
 | Vista Style 7 | |
 | Vista Style 8 | |
 | Vista Style 9 | |
 | Vista Style 10 |
QUICK HELP
CREATE MENU USING JAVASCRIPT
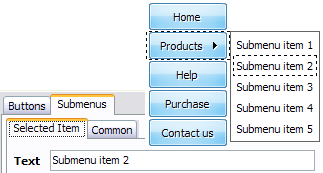
Then select next item in the submenu with click. Enter its text and so on. After finishing, the menu will look like this:
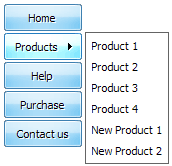
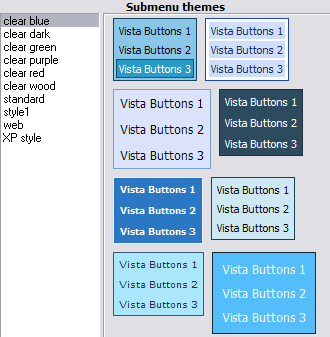
When you find a submenu background you like, double-click it to apply. For example, after choosing one of the "blue" theme's backgrounds, we'll get following results:
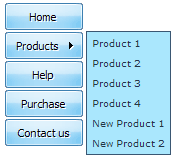
DESCRIPTION
| With Vista Web Buttons clear and comprehensible interface, you need just 4 simple steps to get your web buttons or html menu ready and if you use a pre-designed sample as a base you'll end up even faster! |
Drag Tree View Control JavascriptClick Expand Menu Script
| Vista-style menus |
| Web menus, which are created by Dropdown DHTML Menu, exactly correspond with Windows Vista graphic interface components. That is why the visitors of your site will not have to spend their time in order to familiarize with the unusually-looking navigation. Nevertheless, you are not limited by the standard Windows themes, and you will be able to create your own original buttons. |
| Compatibility |
|
| Creating Dynamic Menu Create Menu Using Javascript |
| Easy, quick, professional |
| Its very easy to create professional high-quality web buttons with the help of Dropdown DHTML Menu. Once installed you�ll be making buttons for your web site with no programming or drawing required. |
RELATED
MENU SAMPLES
Vista Style 5 - Animated ButtonsXP Style Metallic - Web Design Graphics
Download Javascript On Mouse Over Vista Style 10 - Button Graphics
Vista Style 4 - 3d Buttons
Vista Style 1 - Buttons for Web
Tabs Style 1 - Buttons gifs
Tabs Style 2 - Web Buttons
How To Create Dropdown Menu
Tabs Style 3 - Buttons Images