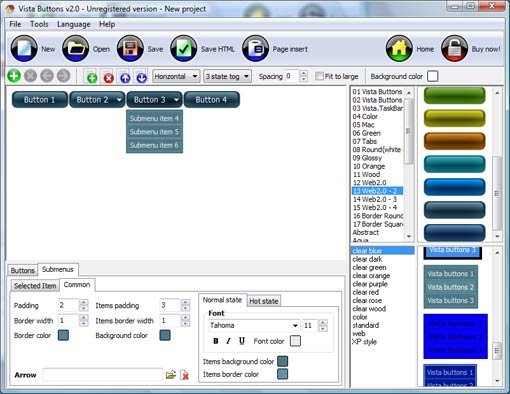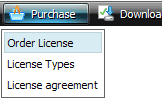WEB BUTTONS HOW TO'S
 | Vista Style 1 | |
 | Vista Style 2 | |
 | Vista Style 3 | |
 | Vista Style 4 | |
 | Vista Style 5 | |
 | Vista Style 6 | |
 | Vista Style 7 | |
 | Vista Style 8 | |
 | Vista Style 9 | |
 | Vista Style 10 |
QUICK HELP
Adjust appearance of the menu.
COLLAPSING MENUBAR
Button Themes Toolbox
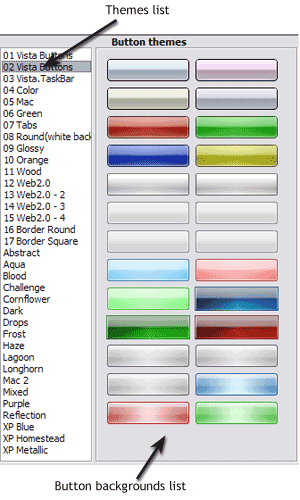 | In the Themes toolbox you can choose selected buttons for web appearance. Click theme name to open it. The theme's available button backgrounds will appear in the Button backgrounds list. You can check how a background responds to the mouse events without applying it. To do so just move mouse over/click the background. To apply chosen background, just double-click it. Selected buttons' appearance will change. |
DESCRIPTION
| With Vista Web Buttons clear and comprehensible interface, you need just 4 simple steps to get your web buttons or html menu ready and if you use a pre-designed sample as a base you'll end up even faster! |
Css Template EinstellenCreating Xml Drop Down Menus
| Not a string of code! |
|
| Not a string of code! |
|
| Css Bild Change Mit Css Collapsing Menubar |
| Compatibility |
|
RELATED
MENU SAMPLES
Vista Style 8 - Menu ButtonsTabs Style 3 - Buttons Images
Dhtml Horizontal Sliding Navigation Common Style 3 - Web Page Button
Tabs Style 2 - Web Buttons
Tabs Style 5 - Web Page Buttons
Vista Style 7 - Homepage Buttons
Vista Style 9 - Toolbar Buttons
Html For Drop Down Menu
Vista Style 10 - Button Graphics