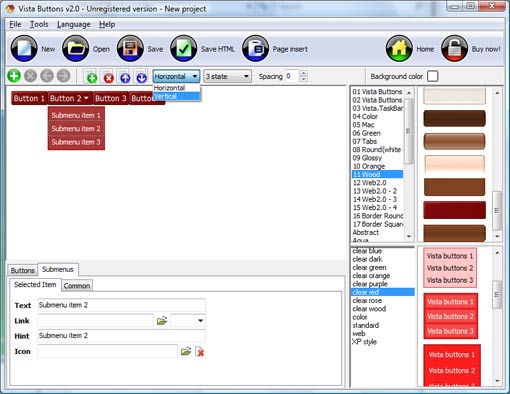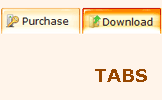WEB BUTTONS HOW TO'S
 How To's
How To's 
 Javascript Rollover Drop Down Menu
Javascript Rollover Drop Down Menu Create Scrolling Menu In Flash Lite
Create Scrolling Menu In Flash Lite Create An Expandable Menu
Create An Expandable Menu Simple C Text Menu
Simple C Text Menu Create Menu Bar Submenu Html Photoshop
Create Menu Bar Submenu Html Photoshop Vertical Multilevel Menu Css
Vertical Multilevel Menu Css Free Dropdown Menus
Free Dropdown Menus Javascript Collapsible Menu Dojo
Javascript Collapsible Menu Dojo Create A Submenu In Ms Frontpage
Create A Submenu In Ms Frontpage Menu Dhtml Vertical Tree
Menu Dhtml Vertical Tree Foldout Menu Css
Foldout Menu Css Javascript Hover Menu List
Javascript Hover Menu List Link Drop Down Menus
Link Drop Down Menus Menus And Submenus Using Javascript
Menus And Submenus Using Javascript Creating Pull Down Menus In Html
Creating Pull Down Menus In Html Dojo Float Menu
Dojo Float Menu
 Features
Features Online Help
Online Help  FAQ
FAQ
QUICK HELP
VERTICAL JAVASCRIPT MENU FLYOUT SAMPLE
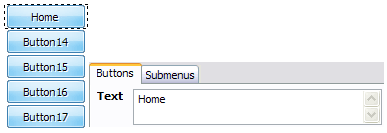
Then select next web button with click. Enter its text and so on. After finishing, the menu will look like this: 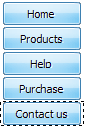

"Open" dialog will appear, where you can choose an icon. Other way to assign an icon is to type its full path and name in the "Icon" field ("c:\myicons\stylish_3\pretty.ico", for example). Repeat this for each menu button. You should get something like this in result: 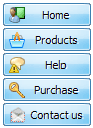

You will see that icons are aligned in the selected way now. In this example we choose Top icon align. 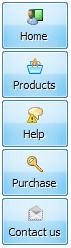
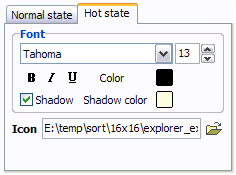
Now, when you point mouse at the menu button, shadow will appear under the button text like in the "Products" button of the following example: 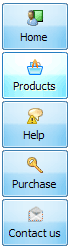
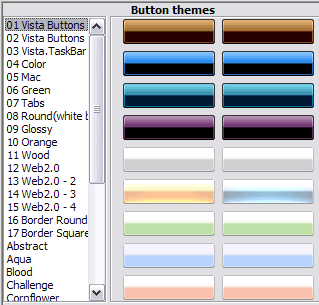
When you find a button background you like, double-click it to apply. For example, after choosing one of the "01 Vista Buttons" theme's backgrounds, we'll get following results:
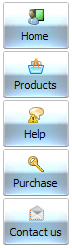
DESCRIPTION
Fully Customizable Css Design Navigation
Instant preview Dhtml Pull Down Menu Horizontal
Como Quitar Style Xp Vertical Javascript Menu Flyout Sample Not just buttons Drop Down HTML Menu is able to create not just separate images of buttons, but also complete web menus. These menus can be either horizontal or vertical, they support �rollover� and �click� effects with full set of javascript and html code.
RELATED
MENU SAMPLES
Vista Style 9 - Toolbar ButtonsCommon Style 4 - Html Button
Diseño De Menu En Javascript Tabs Style 2 - Web Buttons
Common Style 1 - CSS Button
Vista Style 2 - Web Button
Common Style 3 - Web Page Button
Vista Style 7 - Homepage Buttons
Jquery Drop Down Menu Firework
Vista Style 10 - Button Graphics
HOW TO's
Html Code Menu Bar
Pop Menu Using Javascript
Create Dropdown Menu In C
Database Populated Vertical Collapsible Menu
Html State Drop Menu
Collapsible Menus Html
Jquery Simple Verticalmenu Fold Out
Create Menu Bar In Html
Html Drop Down Navigation Menu Code
Flash Vertical Flyout Menu Tutorial